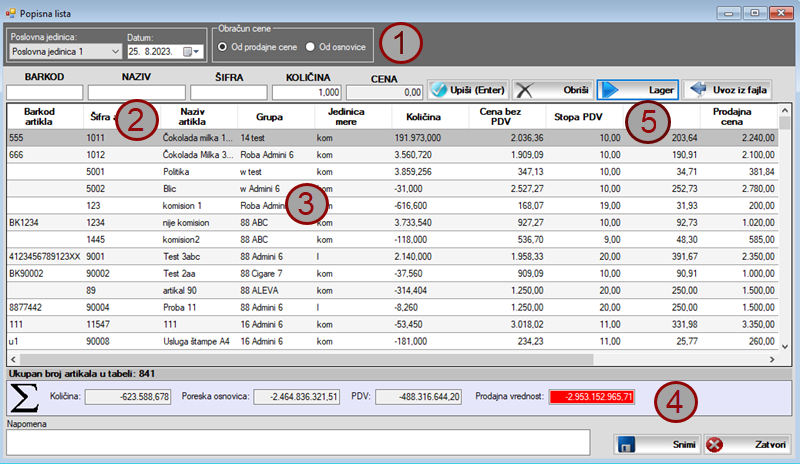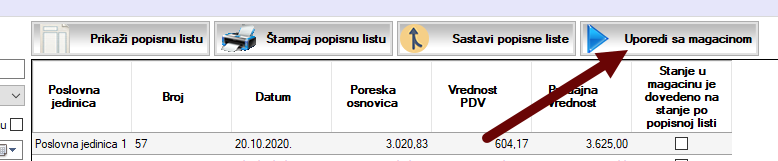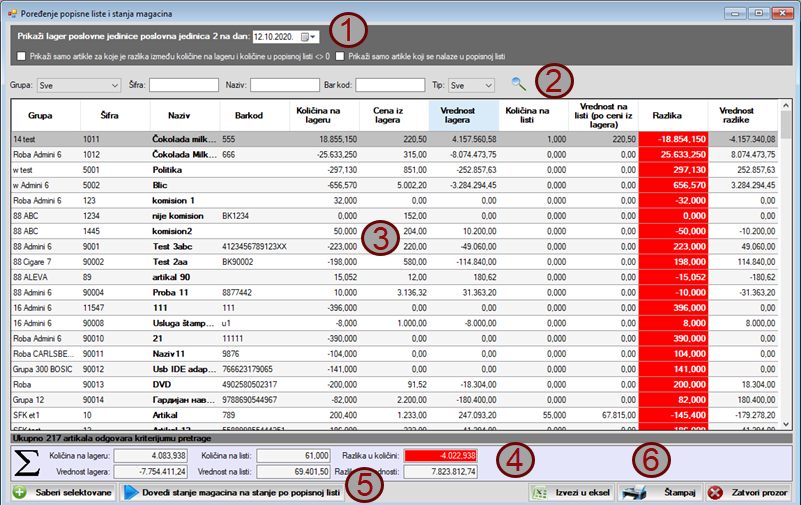Najvažnije funkcije koje se odnose na popis artikala u poslovnom softveru Sors su:
- Mogućnost uvoza spiska popisanih artikala iz specijalizovanih uređaja i mobilnih aplikacija koje služe za popisivanje
- Mogućnost ručnog upisa popisanih artikala u prozor za formiranje popisne liste
- Mogućnost vršenja popisa dela artikala (popis određene grupe artikala, na primer cigara)
- Spajanje više popisnih lista u jednu
- Upoređivanje popisnih lista i izveštaja o stanju zaliha
- Ispravljanje izveštaja o stanju zaliha prema stanju u popisnoj listi
SADRŽAJ
Prozor za formiranje popisne liste
Preuzimanje stanja zaliha iz izveštaja o stanju zaliha
Uvoz popisanih artikala iz fajla
Prozor za pregled popisnih lista
Izmena popisne liste
Spajanje više popisnih lista u jednu
Upoređivanje popisne liste i izveštaja o stanju zaliha
Ispravljanje izveštaja o stanju zaliha prema stanju u popisnoj listi
PROZOR ZA FORMIRANJE POPISNE LISTE
Da biste pokrenuli prozor za formiranje popisne liste uradite sledeće:
- U komandnom meniju kliknite na stavku Robni promet.
- U meniju kliknite na stavku Lager.
- Prikazuje se meni u kome treba da kliknete na stavku Popisna lista.
- Kada to uradite otvoriće se prozor koji je prikazan na slici ispod.
U polje Datum možete da upišete datum formiranja popisne liste a u padajućem meniju Poslovna jedinica treba da izaberete poslovnu jedinicu, odnosno skladište u kome se vrši popis (pod uslovom da u sastavu vaše firme posluje više poslovnih jedinica ili da vaša firma ima više skladišta). Oba polja nalaze se u delu prozora koji je na slici označen brojem 1.
Upis artikla u popisnu listu vrši se u delu prozora koji je na slici označen brojem 2, na način koji je opisan u tekstu koji sledi.
Artikal koji treba da upišete u popisnu listu možete da izaberete tako što unesete šifru, naziv ili barkod u polje za unos teksta koje je za to predviđeno. Prilikom unosa naziva ili šifre artikla, nakon što upišete početna slova naziva ili šifre, program će ponuditi autosugestiju za izbor artikla, odnosno biće prikazani svi artikli čiji naziv ili šifra počinju karakterima koje ste upisali, što je prikazano na sledećoj slici.
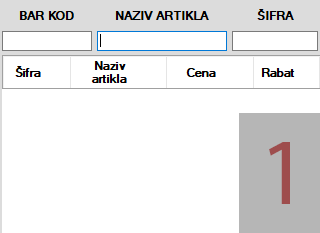
Pošto izvšite izbor artikla njegova važeća prodajna cena će biti automatski upisana u polje Cena. Prodajna cena artikla u ovom polju može da bude iskazana na dva načina: sa PDV ili bez PDV. U delu prozora Obračun cene (označen brojem 1 na prethodnoj slici) možete da izaberete način iskazivanja prodajna cene a izbor treba da izvršite prema ceni po kojoj se u vašoj firmi vodi stanje zaliha:
- Ako se stanje zaliha u vašoj firmi vodi po prodajnim cenama sa PDV, što je slučaj u maloprodaji, treba da izaberete opciju Od prodajne cene. U tom slučaju će u ovo polje biti upisana cena sa PDV iz važećeg cenovnika a cena bez PDV će biti obračunata prilikom upisa artikla u tabelu, tako što se od cene sa PDV oduzme iznos PDV.
- Ako se stanje zaliha u vašoj firmi vodi po prodajnim cenama bez PDV, što je slučaj u veleprodaji, treba da izaberete opciju Od osnovice. U tom slučaju će u ovo polje biti upisana cena bez PDV a cena sa PDV će biti obračunata prilikom upisa artikla u tabelu, tako što se na cenu bez PDV doda iznos PDV.
Ova opcija je napravljena zbog toga što cena koja se obračunava prilikom upisa artikla u tabelu može minimalno da odstupa (-+ 0,05 dinara) od važeće zbog zaokruživanja brojeva prilikom računanja. Izbor koji izvršite će biti zapamćen kao podrazumevan i biće automatski podešen svaki sledeći put kada formirate popisnu listu.
U polje Količina treba da upišete popisanu količinu.
Artikal možete da upišete u popisnu listu tako što kliknete na dugme Upiši ili tako što pritisnite taster Enter na tastaturi. Pošto to uradite, artikal će biti upisan u tabelu koja je na slici označena brojem 3, a vi možete da pristupite unosu sledećeg artikla. Broj artikala koji može da se upiše u popisnu listu nije ograničen.
Ako upisujete artikal koji ima raster ili serijski broj, nakon što kliknete na opciju Upiši (ili pritisnete taster Enter) otvoriće se prozor u kome je potrebno da unesete popisane količine za svaki raster ili serijski broj. Više o radu sa rasterima i serijskim brojevima možete da pročitate u posebnom članku.
U delu prozora koji je na slici označen brojem 4 prikazan je zbir podataka koji se nalaze u tabeli: ukupna količina (zbir količine svih artikala u popisnoj listi), ukupna prodajna vrednost ...
Artikal možete da obrišete iz popisne liste, odnosno iz tabele koja je na slici označena brojem 3, tako što kliknete desnim tasterom miša na njega i zatim u meniju koji se pojavi kliknete na stavku Obriši ili tako što ga prvo selektujete a zatim kliknete na dugme Obriši koje se nalazi u delu prozora koji je na slici označen brojem 5.
Količinu artikla koji se nalazi u tabeli (koja je na slici označena brojem 3) možete da izmenite tako što kliknete dva puta na njega. Alternativno, možete da desnim tasterom miša kliknete na artikal koji želite da izmenite posle čega će se prikazati meni u kome treba da izaberete opciju Izmeni. Pošto to uradite otvoriće se prozor u kome možete da izmenite popisanu količinu.
Kada završite sa upisom artikala, popisnu listu možete da snimite klikom na dugme Snimi koje se nalazi u donjem desnom delu prozora koji je na slici označen brojem 4.
Ovde je važno da napomenemo da posle snimanja popisne liste izveštaji o stanju zaliha u skladištu neće biti ispravljeni na stanje po popisnoj listi. Izveštaje o stanju zaliha možete da ispravite prema popisnoj listi na način koji je opisan ovde.
PREUZIMANJE STANJA ZALIHA IZ IZVEŠTAJA O STANJU ZALIHA
Poslovni softver Sors ima mogućnost da preuzme informacije o količinama iz izveštaja o stanju zaliha i da ih upiše u popisnu listu. Posle preuzimanja količina iz izveštaja o stanju zaliha korisnik može da izmeni količine za artikle čije stanje po popisu ne odgovara stvarnom stanju.
Količinu iz izveštaja o stanju zaliha možete da uvezete u popisnu listu jednostavnim klikom na dugme Lager koje se nalazi u delu prozora koji je na slici označen brojem 5.
UVOZ POPISANIH ARTIKALA IZ FAJLA
Popisani artikli mogu da budu uvezeni u popisnu listu iz tekstualnog fajla, što je korisno zbog toga što se time omogućava da popisna lista bude formirana u drugom programu ili uređaju. Specijalizovani uređaji i mobilne aplikacije koje se koriste za popis (na primer zebex ili popis.rs) uglavnom omogućavaju da se popisani artikli izvezu u tekstualni fajl.
Da biste izvršili uvoz artikala u popisnu listu prvo je potrebno da iz uređaja ili aplikacije pomoću koga ste vršili popis izvezete popisane artikle u tekstualni fajl i da taj fajl snimite u računar. Uputstvo za izvoz popisanih artikala u tekstualni fajl treba da obezbedi proizvođač uređaja ili aplikacije.
Pošto snimite tekstualni fajl sa popisanim podacima u računar, potrebno je da kliknete na dugme Uvoz iz fajla (koje se nalazi u delu prozora koji je na slici označen brojem 5) i otvoriće se prozor sa slike ispod.
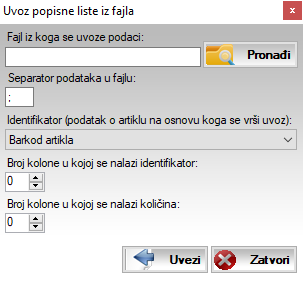
U polje Fajl iz koga se uvoze podaci potrebno je da upišete lokaciju u računaru na kojoj nalazi fajl sa popisanim artiklima. Ako kliknete na dugme Pronađi prikazaće se standardni Windowsov prozor za otvaranje fajlova (Open file dialog) pomoću koga možete da pronađete fajl sa popisanim artiklima.
Da bi uvoz mogao da se izvrši potrebno je da u fajlu u kome se nalaze popisani artikli postoje najmanje dva podatka: identifikator artikla i popisana količina. Identifikator artikla može da bude barkod artikla, šifra artikla ili naziv, sa time da ovaj podatak mora da bude identičan u fajlu iz koga se podaci uvoze i u šifarniku artikala. Na osnovu ovog podatka program vrši povezivanje artikla iz fajla i artikla iz šifarnika artikala u bazi programa.
Potrebno je i da programu obezbedite informaciju o strukturi fajla u kome se popisani artikli nalaze. Struktura fajla pre svega podrazumeva raspored podataka u fajlu kao i separator koji će se koristiti za razdvajanje podataka. Fajl u kome se nalaze popisani artikli bi mogao da izgleda ovako:
Barkod artikla 1;Šifra artikla 1;Popisana količina artikla 1;Prodajna cena artikla 1
Barkod artikla 2;Šifra artikla 2;Popisana količina artikla 2;Prodajna cena artikla 2
Barkod artikla 3;Šifra artikla 3;Popisana količina artikla 3;Prodajna cena artikla 3
Barkod artikla 4;Šifra artikla 4;Popisana količina artikla 4;Prodajna cena artikla 4
U prethodnom primeru raspored podataka je takav da su podaci upisani u fajl sledećim redosledom: barkod, šifra, popisana količina, prodajna cena. Separator koji se koristi za razdvajanje podataka je tačkazarez(;).
Ovde je važno da napomenemo da struktura fajla u kome se nalaze popisani artikli (raspored podataka i separator za razdvajanje podataka) zavise od uređaja ili aplikacije pomoću koga je popis izvršen.
U polje Separator je potrebno da upišete separator koji se koristi za razdvajanje podataka u fajlu. U prethodnom primeru to je tačkazarez(;).
U padajućem meniju Identifikator (podatak o artiklu na osnovu koga se vrši uvoz) potrebno je da izaberete identifikator artikla na osnovu koga će program izvršiti povezivanje artikla iz fajla i artikla iz šifarnika artikala. Još jednom napominjemo da ovaj podatak mora da bude identičan u fajlu iz koga se podaci uvoze i šifarniku artikala.
U polje Broj kolone u kome se nalazi identifikator je potrebno da upišete redni broj kolone u kojoj se nalazi identifikator, odnosno podatak koji će služiti za povezivanje artikla iz fajla i artikla iz šifarnika artikala. Pod kolonom se podrazumeva grupa podataka koja se nalazi između separatora. U prethodnom primeru u koloni 1 nalazi se podatak o barkodu, u koloni broj 2 nalazi se podatak o šifri artikla u koloni broj 3 nalazi se podatak o popisanoj količini a u koloni broj 4 podatak o prodajnoj ceni.
U polje Broj kolone u kojoj se nalazi količina potrebno je da upišete redni broj kolone u kojoj se nalazi popisana količina.
Parktično, kada pogledamo polja iz prozora sa prethodne slike, možemo da konstatujemo sledeće:
- Podaci će biti uvezeni iz fajla koji se nalazi na lokaciji u računaru koja je upisana u polje Fajl iz koga se uvoze podaci
- Separator koji se koristi za razdvajanje podataka u fajlu upisan je u polje Separator
- Identifikator koji se koristi za povezivanje podataka iz fajla i šifarnika artikala izabran je u padajućem meniju Identifikator (podatak o artiklu na osnovu koga se vrši uvoz). Identifikator može da bude šifra, naziv ili barkod.
- Identifikator, koji je izabran u padajućem meniju Identifikator (podatak o artiklu na osnovu koga se vrši uvoz) nalazi se u koloni sa rednim brojem koji je upisan u polje Broj kolone u kome se nalazi identifikator, pri čemu se pod kolonom podrazumeva grupa podataka koja se nalazi između separatora.
- Popisana količina se nalazi u koloni sa rednim brojem koji je upisan u polje Broj kolone u kojoj se nalazi količina.
Pošto popunite podatke u ovom prozoru ostaje još da kliknete na dugme Uvezi i popisani artikli će biti uvezeni u popisnu listu, odnosno u tabelu koja je na slici označena brojem 3. Dodajemo još da će program da zapamti podatke koje ste upisali u ovaj prozor i sledeći put kada ga budete pokrenuli sva polja će biti automatski popunjena.
PROZOR ZA PREGLED POPISNIH LISTA
Da biste prikazali prozor za pregled popisnih lista uradite sledeće:
- Prvo treba da u komandnom meniju izaberite stavku Robni promet.
- Zatim u meniju treba da kliknite na opciju Lager.
- Prikazuje se meniji u kome treba da kliknite na opciju Pregled popisnih lista.
Prozor za pregled popisnih lista se koristi isto kao i svi ostali prozori za pregled dokumenata u poslovnom programu Sors. Prozore za pregled dokumenata smo detaljno opisali ovde.
U levom delu prozora, nalaze se kriterijumi za pretraživanje dokumenata, a tabela u kojoj se prikazuju popisne liste, zauzima centralni i najveći deo prozora.
Ako kliknete desnim tasterom miša na određenu popisnu listu u tabeli prikazaće se meni sa opcijama. Opcije koje se nalaze u ovom meniju važe za sve prozore u kojima se prikazuju dokumenti i njih smo opisali u posebnom članku. Jedina opcija u ovom meniju koja je specifična za prozor za pregled popisnih lista, i zato nije opisana u prethodno navedenom članku, je stavka Uporedi popisnu listu sa stanjem u magacinu. Detaljan opis ove opcije dat je ovde.
IZMENA POPISNE LISTE
Izmena popisne liste može da se izvrši na sledeći način:
- Prvo je potrebno da u prozoru za pregled popisnih lista pronađete popisnu listu koju želite da izmenite. To možete da uradite na način koji opisan u prethodnom izlaganju.
- Pošto pronađete popisnu listu koju želite da izmenite kliknite desnim tasterom miša na nju i na ekranu će se prikazati meni u kome treba da izaberete opciju Izmeni popisnu listu.
- Odmah zatim na ekranu se prikazuje popisna lista u prozoru koji je identičan prozoru za formiranje popisne liste a dalji postupak je identičan postupku formiranja popisne liste.
U slučaju da su, pre izmene popisne liste, izveštaji o stanju zaliha ispravljeni prema stanju u popisnoj listi, posle izmene popisne liste, izveštaji o stanju zaliha će biti dovedeni na stanje pre popisa. Drugim rečima, ako ste ispravili izveštaje o stanju zaliha tako da odgovaraju popisanom stanju, posle izmene popisne liste moraćete ponovo da ispravite izveštaje o stanju zaliha.
SPAJANJE VIŠE POPISNIH LISTA U JEDNU
Poslovni softver Sors omogućava spajanje više popisnih lista u jednu, što je korisno kada se popis vrši iz više puta (na primer, kada se popisuju grupe artikala, svaka grupa artikala može da bude popisana u posebnoj popisnoj listi, a sve popisne liste po završetku popisa mogu da budu spojene u jednu). Ova mogućnost je praktična i kada popis obavlja više zaposlenih jer svaki zaposleni može da vrši popis u posebnoj popisnoj listi a po završetku popisa sve liste mogu da se spoje u jednu.
Spajanje popisnih lista vrši se u prozoru za pregled popisnih lista. Sve što je potrebno jeste da selektujete popisne liste koje želite da spojite i da zatim kliknete na dugme Sastavi popisne liste koje se nalazi u gornjem delu prozora (prikazano na slici ispod).
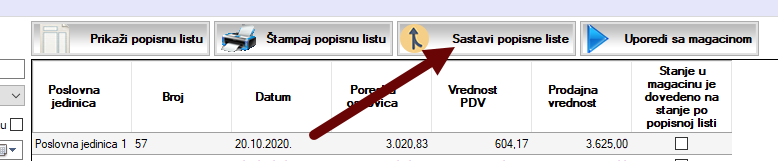
Drugi način je da u prozoru za pregled popisnih lista selektujete popisne liste koje želite da spojite i da zatim kliknete desnim tasterom miša na njih. Otvoriće se meni u kome treba da izaberete opciju Sastavi selektovane popisne liste.
UPOREĐIVANJE POPISNE LISTE I IZVEŠTAJA O STANJU ZALIHA
Da biste uporedili izveštaje o stanju zaliha sa popisnom listom uradite sledeće:
- U prozoru za pregled popisnih lista selektujte popisnu listu koju želite da uporedite sa izveštajem o stanju zaliha
- Kliknite na dugme Uporedi sa magacinom (prikazano na slici ispod)
Alternativno, u prozoru za pregled popisnih lista možete desnim tasterom miša da kliknete na popisnu listu koju želite da uporedite sa izveštajem o stanju zaliha i da zatim, u meniju koji se prikaže, kliknete na stavku Uporedi popisnu listu sa stanjem u magacinu.
Pošto to uradite prikazaće se prozor sa slike ispod:
U tabeli koja je na slici označena brojem 3 možete da vidite uporedni prikaz izveštaja o stanju zaliha i popisanih artikala, kao i eventualnu razliku u količini i vrednosti. Tabela sadrži seledeće kolone:
- Grupa. U ovoj koloni prikazana je robna grupa kojoj artikal pripada.
- Šifra. U ovoj koloni prikazana je šifra artikla.
- Naziv. U ovoj koloni prikazan je naziv artikla.
- Barkod. U ovoj koloni prikazan je barkod (GTIN) artikla.
- Količina na lageru. U ovoj koloni prikazana je količina na zalihama pre popisa, odnosno količina iz izveštaja o stanju zaliha.
- Cena iz lagera. U ovoj koloni prikazana je važeća prodajna cena sa PDV.
- Vrednost lagera. U ovoj koloni prikazana je vrednost artikla iz izveštaja o stanju zaliha po prodajnim cenama sa PDV.
- Količina na listi. U ovoj koloni prikazana je količina artikla u popisnoj listi (popisana količina).
- Vrednost na listi (po ceni iz lagera). U ovoj koloni prikazana je vrednost artikla iz popisne liste, obračunata prema važećoj prodajnoj ceni sa PDV (važeća prodajna cena sa PDV * količina).
- Razlika. U ovoj koloni prikazana je razlika između količine iz izveštaja o stanju zaliha, odnosno količine koja bi trebalo da bude na stanju u skladištu i popisane količine.
- Vrednost razlike. U ovoj koloni prikazana je vrednost razlike iz izveštaja o stanju zaliha i popisne liste, obračunata prema važećoj prodajnoj ceni sa PDV (važeća prodajna cena sa PDV * količina).
Standardni kriterijumi za pretraživanje artikala nalaze se u delu prozora koji je na slici označen brojem 2. Detaljana uputstva za pretraživanje artikala na osnovu ovih kriterijuma data su ovde.
U delu prozora koji je na slici označen brojem 1 nalaze se sledeće opcije:
- Prikaži lager /*naziv poslovne jedinice u kojoj se vršio popis*/ na dan. Umesto teksta /*naziv poslovne jedinice u kojoj se vršio popis*/ biće prikazan naziv poslovne jedinice koja je izabrana u popisnoj listi. Podaci koji su prikazani u tabeli koja je na slici označena brojem 3, u kolonama Količina na lageru, Cena iz lagera i Vrednost lagera će biti preuzeti iz poslovne jedinice u kojoj je vršen popis, odnosno iz poslovne jedinice koja je upisana u popisnu listu. Podaci u ovim kolonama se odnose na datum koji je izabran u ovom polju. Podrazumevano u ovo polje je upisan datum popisne liste i u najvećem broju slučajeva nema potrebe da se on menja. Detaljnije informacije vezane za datum na koji se preuzeti podaci odnose možete da pročitate ovde.
- Prikaži artikle za koje je razlika između količine na lageru i količine u popisnoj listi <> 0. Ako je ispred ove opcije postavljen znak za potvrdu u tabeli će biti prikazani samo artikli kojima se količina u popisnoj listi razlikuje od količine u izveštajima o stanju zaliha, odnosno biće prikazani samo artikli koji u koloni Razlika imaju vrednost različitu od 0.
- Prikaži samo artikle koji se nalaze u popisnoj listi. Ova opcija se koristi kada se vrši popis dela artikala u skladištu (na primer, kada se u maloprodajnim objektima vrši popis cigara a ostali artikli se ne popisuju). U takvim situacijama u popisnu listu će biti upisan samo deo artikala iz skladišta i tada nije svrsishodno da se u tabeli prikazuju svi artikli koji se nalaze na stanju zaliha zato što bi to dovelo do pogrešne predstave o razlikama u popisnoj listi i stanju zaliha. U takvim situacijama bi u kolonu Količina iz popisne liste, u kojoj se prikazuje popisana količina, za sve artikale koji nisu bili predmet popisa bila upisana količina 0, pa tako ni podatak u koloni Razlika ne bi bio ispravan. Ako vršite popis dela artikala u magacinu, da biste imali tačan prikaz razlike između popisane količine i količine iz izveštaja o stanju zaliha, potrebno je da pored ove opcije postavite znak za potvrdu i u tabeli će se prikazivati samo artikli koji su upisani u popisnu listu.
U delu prozora koji je na slici označen brojem 4, prikazan je zbir vrednosti koje su prikazane u tabeli.
U delu prozora koji je na slici označen brojem 5, nalazi se dugme pomoću koga možete da pokrenete postupak ispravljanja izveštaja o stanju zaliha prema stanju u popisnoj listi. Ovaj postupak opisan je ovde.
Izvoz podataka iz tabele u eksel možete da obavite tako što kliknete mišem na dugme Izvezi u eksel, koje se nalazi u donjem desnom delu prozora koji je na slici označen brojem 6. Pošto kliknete na ovo dugme na ekranu će se prikazati standardan Windowsov prozor za snimanje fajlova u kome treba da odredite lokaciju u računaru na koju želite da izvezete podatke.
Klikom na dugme Štampaj, koje se nalazi odmah pred dugmeta Izvezi u eksel, otvoriće se obrazac za štampu podataka koji su prikazani u tabeli. Više o radu sa obrascima za štampu možete da saznate ovde.
ISPRAVLJANJE IZVEŠTAJA O STANJU ZALIHA PREMA STANJU U POPISNOJ LISTI
Ispravljanje izveštaja o stanju zaliha prema stanju u popisnoj listi podrazumeva da količine artikala u izveštajima o stanju zaliha budu izmenjene tako da odgovaraju količinama u popisnoj listi.
Kao što smo naveli u prethodnom izlaganju, posle snimanja popisne liste, količine artikala u izveštajima o stanju zaliha neće biti ispravljene na količine koje su upisane u popisnu listu, odnosno, drugim rečima, posle snimanja popisne liste izveštaji o stanju zaliha će ostati nepromenjeni. To je zato što se pretpostavljaju dve stvari:
- Da u toku popisa može da se javi potreba da se popisna lista menja, odnosno da stanje u snimljenoj popisnoj listi ne mora da bude konačno.
- Da je potrebno da korisnik, pre ispravljanja, uporedi količine u izveštajima o stanju zaliha sa količinama u popisnoj listi.
U prozoru za pregled popisnih lista, tabela u kojoj se prikazuje spisak popisnih lista sadrži kolonu Stanje u magacinu je dovedeno na stanje po popisnoj listi (prikazano na slici ispod).
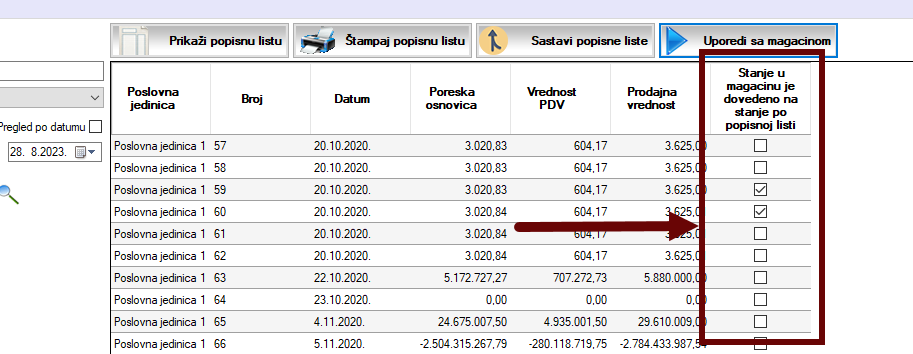
Ako se u ovoj koloni nalazi znak za potvrdu to znači da su količine artikala u izveštajima o stanju zaliha izmenjene tako da odgovaraju količinama u popisnoj listi. U slučaju da u ovoj koloni nema znaka za potvrdu to znači da količine u izveštajima o stanju zaliha nisu izmenjene, odnosno da popisna lista nema efekta na izveštaje o stanju zaliha.
Da biste ispravili količine u izveštajima o stanju zaliha tako da odgovaraju količinama u popisnoj listi potrebno je da u prozoru za pregled popisnih lista izaberete popisnu listu i da zatim kliknete na dugme Uporedi sa magacinom (prikazano na slici). Pošto to uradite otvoriće se prozor u kome možete da uporedite količine u izveštajima o stanju zaliha i količine u popisnoj listi (prikazano na slici). Ovaj prozor je detaljno opisan u prethodnom izlaganju i ovde se na njemu nećemo zadržavati. Konačno, potrebno je da u ovom prozoru kliknete na dugme Dovedi stanje magacina na stanje po popisnoj listi, koje se nalazi u delu prozora koji je na slici označen brojem 5. Pošto to uradite otvoriće se prozor sa slike ispod.

ISPRAVLJANJE STANJA ZALIHA KADA SE VRŠI POPIS DELA ARTIKLA I KADA SE VRŠI POPIS SVIH ARTIKALA
Prilikom ispravljanja količina u izveštajima o stanju zaliha tako da odgovaraju količinama u popisnoj listi javlja se dilema kako treba da se postupi sa artiklima koji nisu upisani u popisnu listu. Sa tim artiklima je moguće postupiti na dva načina.
Prvi način podrazumeva da artikli koji nisu popisani, odnosno da artikli koji se ne nalaze u popisnoj listi, ne postoje na stanju zaliha. Iz toga proizilazi da je potrebno da se u izveštajima o stanju zaliha količina artikala koji nisu upisani u popisnu listu izmeni na 0.
Drugi način podrazumeva da artikli koji nisu popisani, odnosno da artikli koji se ne nalaze u popisnoj listi, nisu ni bili predmet popisa i da shodno tome u izveštajima o stanju zaliha količina tih artikala ne treba da se menja. Na primer, može da se javi potreba sa za popisivanjem dela artikla u magacinu (na primer, artikala koji pripadaju određenoj robnoj grupi) i u tom slučaju podrazumeva se da će u popisnu listu da budu upisani samo artikli koji su predmet popisa. Posedično, u izveštajima o stanju zaliha količine za artikle koji nisu bili predmet popisa, odnosno količine za artikle koji se ne nalaze u popisnoj listi ne treba da budu menjane.
Zbog toga u prozoru koji je prikazan na prethodnoj slici postoje dve opcije:
- Ispravi stanje za sve artikle koji se nalaze na lageru (količina za artikle koji se ne nalaze u popisnoj listi će biti postavljena na 0). Ako izaberete ovu opciju u izveštajima o stanju zaliha količina artikala koji nisu upisani u popisnu listu biće izmenjena na 0.
- Ispravi stanje samo za artikle koji se nalaze u popisnoj listi (količina na lageru će ostati nepromenjena za artikle koji se ne nalaze u popisnoj listi). Ako izaberete ovu opciju u izveštajima o stanju zaliha količine artikala koji nisu upisani u popisnu listu ostaće nepromenjene.
ISPRAVLJANJE IZVEŠTAJA O STANJU ZALIHA NA ODREĐENI DAN
U najvećem broju slučajeva izveštaji o stanju zaliha treba da budu ispravljeni prema stanju u popisnoj listi na dan formiranja popisne liste.
U izuzetnim situacijama se postavlja pitanje da li stanje zaliha treba da se ispravi prema stanju u popisoj listi na dan popisa ili na neki drugi dan. Jedan primer ovakve situacije je kada popis traje više dana i kada nije moguće obustaviti prodaju i evidenciju nabavke za vreme trajanja popisa, što uzrokuje da se stanje zaliha menja u toku popisa. U takvim situacijama je ostavljeno korisniku da odluči na koji dan će ispraviti stanje zaliha prema stanju u popisnoj listi a naša preporuka je da se za vreme popisa obustavi prodaja i nabavka i da se prodaja nastavi tek kada se stanje zaliha ispravi prema stanju u popisnoj listi, odnosno kada se popis okonča.
Datum na koji će izveštaji o stanju zaliha biti ispravljeni prema stanju u popisnoj listi možete da upišete u polje Stanje zaliha će biti izjednačeno sa stanjem u popisnoj listi na dan koje se nalazi u prozoru sa prethodne slike. U ovo polje je podrazumevano upisan datum popisne liste. Još jednom napominjemo da je naša snažna preporuka da se za vreme trajanja popisa obustavi evidencija prodaje i nabavke robe i u tom slučaju neće biti potrebe da menjate datum u ovom polju.
Postupak ispravljanja stanja zaliha na stanje po popisnoj listi možete da započnete klikom na dugme OK.
FORMIRANJE OTPISA
Program ispravlja izveštaje o stanju zaliha tako što formira dokument Otpis u koji se upisuje razlika u količini i vrednosti robe u izveštajima o stanju zalha i popisnoj listi pri čemu je datum Otpisa datum koji je upisan u prethodno opisani prozor.
Datum poslednje izmene članka: 04.12.2023