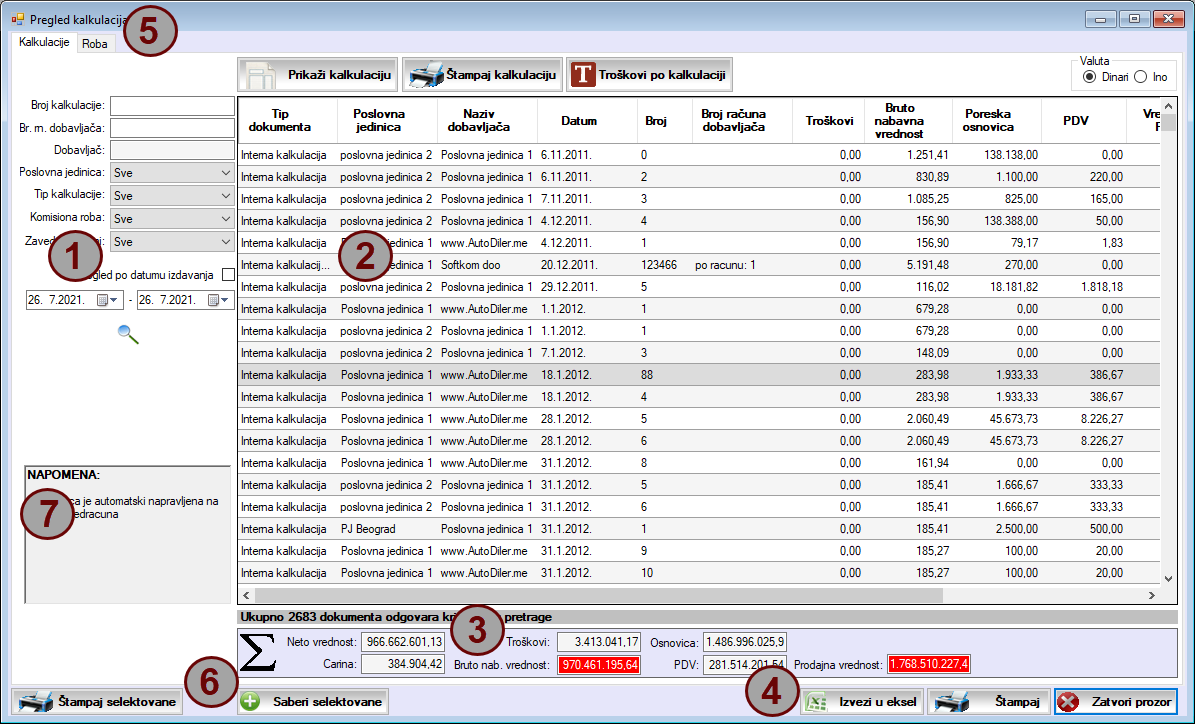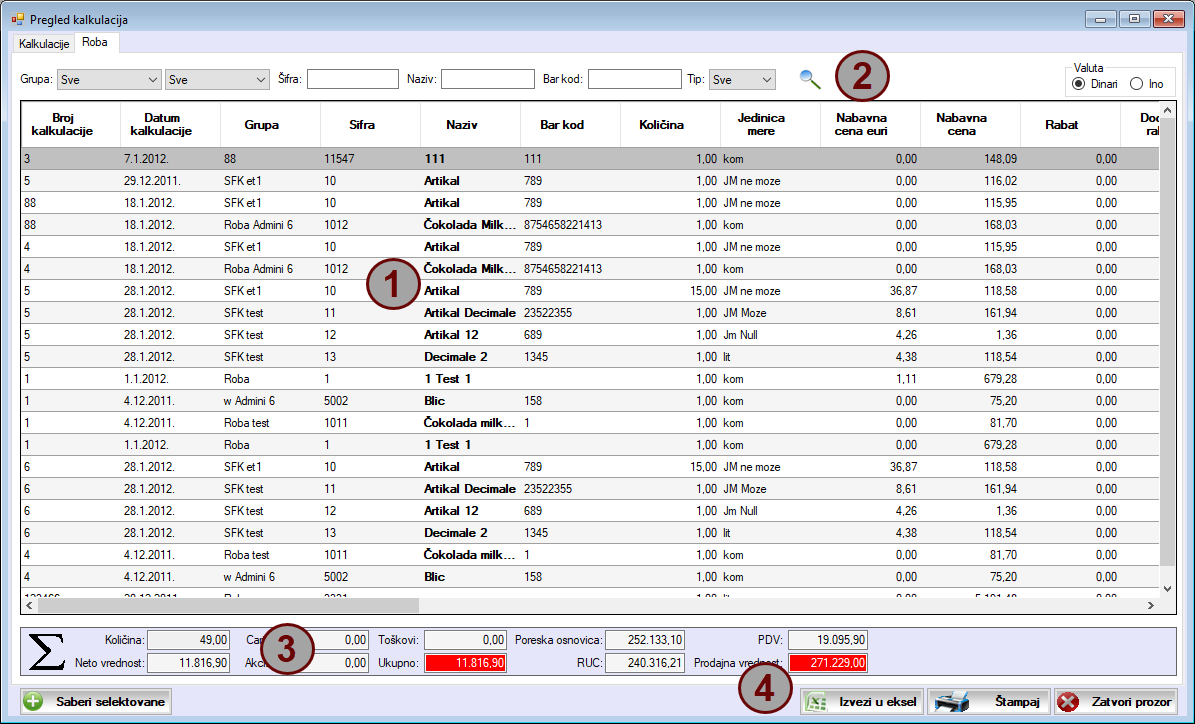SADRŽAJ
Uvodne napomene
Prozor za pregled dokumenata
Kartica u kojoj se prikazuju artikli
Rad sa tabelama
UVODNE NAPOMENE
Svi prozori za pregled dokumenata u poslovnom programu Sors izgledaju slično i imaju slične opcije i kriterijume za pretraživanje a uputstva iz ovog članka mogu da budu primenjena na sledeće prozore:
- Prozor za pregled kalkulacija
- Prozor za pregled nezavršenih kalkulacija
- Prozor za pregled nivelacija
- Prozor za pregled otpremnica
- Prozor za pregled internih otpremnica
- Prozor za pregled prijemnica
- Prozor za pregled narudžbenica
- Prozor za pregled reversa
- Prozor za pregled povratnica
- Prozor za pregled povratnica dobavljaču
- Prozor za pregled otpisa
- Prozor za pregled maloprodajnih dokumenata
- Prozor za pregled predračuna
- Prozor za pregled ponuda
- Prozor za pregled računa
- Prozor za pregled računa - otpremnica
- Prozor za pregled rezervacija
- Prozor za pregled knjižnih odobrenja
- Prozor za pregled računa dobavljača
PROZOR ZA PREGLED DOKUMENATA
Prozori za pregled različitih dokumenata imaju sličan izgled ali nisu identični - kao što je i logično u prozorima za pregled različitih dokumenata postoje različite opcije. Na primer, u prozoru za pregled kalkulacija postoji opcija koja omogućava štampu cena na osnovu izabrane kalkulacije dok u prozoru za pregled otpisa takva opcija ne postoji zato što ne bi imala smisla.
Međutim, princip rada je isti u svim prozorima: najvažnije komande kao i kriterijumi za pretraživanje se uvek nalaze na istim mestima a tabela u kojoj se prikazuju dokumenti uvek zauzima centralni i najveći deo prozora. Na slici koja sledi prikazan je prozor za pregled kalkulacija.
U levom delu prozora, koji je na prethodnoj slici označen brojem 1, nalaze se kriterijumi za pretraživanje dokumenata. U različitim prozorima za pregled dokumenata mogu da postoje različiti kriterijumi za pretraživanje ali se određeni kriterijumi ponavljaju u većini prozora:
- Broj dokumenta. Ako u ovo polje unesete broj dokumenta i pritisnete taster Enter na tastaturi ili kliknete mišem na sličicu lupe, u tabeli koja je na slici označena brojem 2 će se prikazati dokument sa brojem koji ste upisali.
- Partner (dobavljač ili kupac). Ako u ovom polju izaberete određenog partnera i kliknete na sličicu lupe ili pritisnete taster Enter na tastaturi u tabeli će se prikazati svi dokumenti koji se odnose na izabranog partnera.
- Poslovna jedinica. Ako u okviru istog preduzeća posluje više poslovnih jedinica, pošto kliknete na sličicu lupe ili pritisnete taster Enter na tastaturi u tabeli će se prikazati samo dokumenti koji su napravljeni u poslovnoj jedinici koja je izabrana u ovom padajućem meniju.
- Pregled po datumu izdavanja. Ako pored ove opcije postavite znak za potvrdu, pošto kliknete na sličicu lupe ili pritisnete taster Enter na tastaturi u tabeli će biti prikazani dokumenti koji su izdati ili formirani u periodu koji je upisan u poljima Od i Do.
Prethodno opisani kriterijumi za pretraživanje mogu da se kombinuju: na primer, ako izaberete određenu poslovnu jedinicu i određenog partnera kao rezultat pretrage u tabeli će se prikazati dokumenti koji su napravljeni u izabranoj poslovnoj jedinici za partnera koga ste izbarali.
Ako sva polja ostavite prazna i u svim padajućim menijima izaberete opciju Sve i zatim kliknete mišem na sličicu lupe, u tabeli će biti prikazani svi dokumenti koji postoje u bazi podataka.
Ako desnim tasterom miša kliknete na određeni dokument u tabeli, koja je na slici označena brojem 2, prikazaće se meni sa opcijama koje mogu da se primene na dokument na koji ste kliknuli. U različitim prozorima za pregled dokumenata, u ovom meniju mogu da postoje različite opcije koje mogu da se primene na dokumente ali se određene opcije ponavljaju u većini prozora:
- Prikaži dokument. Ako kliknete na ovu opciju dokument će biti prikazan u istom prozoru u kome je i formiran.
- Štampaj dokument. Ako kliknete na ovu opciju dokument će biti prikazan u obrascu za štampu (više o radu sa obrascima za štampu možete da saznate ovde)
- Šampaj sve. Ova opcija omogućava štampu spiska dokumenata koji je prikazan u tabeli.
- Izmeni dokument. Pošto kliknete na ovu opciju prikazaće se prozor za izmenu dokumenta.
- Obriši dokument. Ova opcija omogućava brisanje dokumenta.
- Podaci o unosu. Klikom na ovu opciju prikazaćete prozor u kome možete da vidite podatke o korisniku koji je izvršio unos ili izmenu dokumenta kao i vremenu unosa, odnosno izmene.
U nekim prozorima za pregled dokumenata (na primer, u prozoru za pregled računa - otpremnica) omogućena je primena opcija na više dokumenta odjednom. Ako selektujete više dokumenata odjednom (selektovanje više dokumenata možete da obavite tako što držite pritisnut taster Ctrl na tastaturi dok klikćete mišem na dokumente koje želite da selektujete) i kliknete desnim tasterom miša na njih prikazaće se meni sa opcijama koje mogu da se primene na sve selektovane dokumente (na primer, opcija Pošalji e-mailom). Napominjemo da ova mogućnost ne postoji u svim prozorima za pregled dokumenata.
Ako u tabeli dva puta kliknete mišem na određeni dokument on će biti prikazan u obrascu za štampu. U izuzetnim slučajevima (na primer, u prozoru za pregled knjižnih odobrenja) dokument neće biti prikazan u obrascu za štampu već u prozoru za izmenu.
U delu ekrana koji je na slici označen brojem 3 nalazi se zbir podataka iz dokumenata koji su prikazani u tabeli (na primer, ukupna nabavna vrednost, ukupna prodajna vrednost, ukupan PDV i slično).
U većini prozora za pregled dokumenata omogućena su dva načina za sabiranje podataka: prvi način je da se sabiraju podaci iz svih dokumenata koji su prikazani u tabeli, a drugi način je da se sabiraju podaci iz dokumenata koje korisnik selektuje. Podrazumevano se sabiraju podaci iz svih dokumenata koji se prikazuju u tabeli a drugi način, sabiranje selektivanih dokumenata, možete da aktivirate ako kliknete na dugme Sabiraj selektovane koje se nalazi u delu prozora koji je na prethodnoj slici označen brojem 6. Pošto kliknete na ovo dugme, tekst na dugmetu će se promeniti i biće napisano Saberi sve, a u delu ekrana koji je na slici označen brojem 3 će se prikazivati zbir podataka iz dokumenata koji su selektovani u tabeli. Ako ponovo kliknete na dugme (sada sa izmenjenim tekstom - Saberi sve), aktiviraćete način za sabiranje koji podrazumeva sabiranje svih dokumenata koji su prikazani u tabeli. U slučaju da u prozoru za pregled dokumenata ne postoji dugme Saberi sve (kao na primer u prozoru da za pregled narudžbenica) to znači da u tom prozoru ne postoji opcija sabiranja selektovanih dokumenata i da se primenjuje podrazumevani način sabiranja podataka - sabiranje podataka iz dokumenata koji su prikazani u tabeli.
U delu prozora koji je na slici označen brojem 6 nalazi se dugme Štampaj selektovane. Ako u tabeli koja je na slici označena brojem 2 selektujete više dokumenata i zatim kliknete na ovu opciju program će poslati na štampu sve selektovane dokumente odjednom. Napominjemo da ova mogućnost ne postoji u svim prozorima za pregled dokumenata.
Izvoz podataka iz tabele u eksel možete da obavite tako što kliknete mišem na dugme Izvezi u eksel, koje se nalazi u donjem desnom delu prozora koji je na slici označen brojem 4. Pošto kliknete na ovo dugme na ekranu će se prikazati standardan Windowsov prozor za snimanje fajlova u kome treba da odredite lokaciju u računaru na koju želite da izvezete podatke.
Klikom na dugme Štampaj, koje se nalazi odmah pred dugmeta Izvezi u eksel, otvoriće se obrazac za štampu spiska dokumenata (biće odštampani oni dokumenti koji su prikazani u tabeli). Više o radu sa obrascima za štampu možete da saznate ovde.
U delu prozora koji je na slici označen brojem 7, nalazi se polje za prikazivanje teksta u kome se prikazuje napomena koja se odnosi na dokument koji je selektovan u tabeli a koju je korisnik upisao prilikom formiranja dokumenta.
KARTICA U KOJOJ SE PRIKAZUJU ARTIKLI
U gornjem levom delu prozora koji je na prethodnoj slici označen brojem 5 nalazi se kartica Roba. U ovoj kartici se prikazuju artikli koji se nalaze na dokumentima koji su selektovani u tabeli koja je na prethodnoj slici označena brojem 2. Drugim rečima, ako u tabeli koja je na prethodnoj slici označena brojem 2 selektujete određen broj dokumenata i zatim kliknete na karticu Roba bićete u prilici da vidite spisak artikala koji se nalaze u dokumentima koje ste prethodno selektovali. Kartica u kojoj se prikazuju artikli izgleda kao na slici ispod:
Spisak artikala nalazi se u tabeli koja je na prethodnoj slici označena brojem 1.
Kriterijumi za filtriranje artikala po robnoj grupi, šifri, nazivu, barkodu i tipu (roba, materijal ili proizvod) nalaze se u gornjem delu prozora, koji je na slici označen brojem 2. Filtriranje artikala po ovim kriterijumima vrši se na isti način u svim prozorima u poslovnom softveru Sors i detaljno je objašnjeno u članku koji se nalazi ovde.
U donjem delu prozora, koji je na slici označen brojem 3, nalazi se zbir podataka iz tabele (na primer, nabavna ili prodajna vrednost artikala koji su prikazani u tabeli). Kao i u kartici u kojoj se prikazuju dokumenti, u većini slučajeva postoje dva načina za sabiranje podataka koji su prikazani u tabeli. Prvi način je da se sabiraju svi podaci koji su prikazani u tabeli, a drugi način je da se sabiraju samo podaci koje korisnik selektuje. Ovde važe ista pravila koja smo opisali ovde.
Svi podaci koji su prikazani u tabeli mogu da se izvezu u eksel ili odštampaju klikom na dugme Izvezi u eksel ili na dugme Štampaj koje se nalazi u delu prozora koji je na slici označen brojem 4. Prilikom izvoza i štampe podaka važe ista pravila kao i u kartici u kojoj se prikazuju dokumenti, koja su objašnjena ovde.
RAD SA TABELAMA
Sve tabele u programu Sors (tabela u programu Sors je označena brojem 1 na prethodnoj slici) imaju iste mogućnosti za sakrivanje i pamćenje širine kolona kao i za koprianje podataka:
- Mogućnost sakrivanja kolona. Polazeći od toga da nisu svim korisnicima potrebne sve kolone koje su predviđene a imajući u vidu da višak kolona nekada ume da smeta, omogućili smo opciju za sakrivanje kolona. Ako kliknete desnim tasterom miša na naslov određene kolone prikazaće se meni u kome postoji opcija Sakri kolonu. Klikom na ovu opciju možete da sakrijete kolonu na čiji naziv ste kliknuli a kolona će ostati sakrivena svaki sledeći put kada pokrenete prozor u kome se tabela nalazi. Kolonu možete da prikažete ponovo tako što kliknete desnim tasterom miša na naziv bilo koje kolone, posle čega će se prikazati meni u kome treba da izaberete opciju Prikaži sve kolone.
- Pamćenje širine kolona. Korisnik može da podešava širinu kolona u tabeli tako što postavi strelicu miša na zaglavlje tabele i to na granicu između ćelija u kojima se prikazuje naziv kolona. Širina kolona se pamti, tako da kada pokrenete prozor u kome se nalazi određena tabela sačekaće vas širina kolona onakva kakvu ste ostavili prethodni put kada ste koristili prozor.
- Kopirane sadržaja ćelije. Ako desnim tasterom miša kliknete na određenu ćeliju u tabeli prikazaće se meni u kome se nalazi opcija Kopiraj. Klikom miša na ovu opciju sadržaj ćelije smešta se u clipboard (privremenu memoriju računara) odakle uvek može da se pozove iz bilo kog programa korišćenjem opcije Paste ili kombinacijom tastera Ctrl+P.
- Kopiranje sadržaja reda ili više redova. Da biste kopirali sadržaj jednog ili više redova potrebno je da ih prvo selektujete (selektovanje više redova možete da obavite tako što držite pritisnut taster Ctrl na tastaturi dok klikćete mišem na redove koje želite da selektujete). Pošto selektujete redove koje želite da kopirate potrebno je da na tastaturi pritisnete tastere Ctrl+C. Sadržaj selektovanih redova je prekopiran u privremenu memoriju računara (clipboard) i odavde može da se pozove iz bilo kog programa korišćenjem opcije Paste ili kombinacijom tastera Ctrl+P.
Datum poslednje izmene članka: 27.07.2021