SADRŽAJ
Formiranje cenovnika
Izgled prozora u kome se prikazuje cenovnik
FORMIRANJE CENOVNIKA
Cenovnik se formira automatski na osnovu nivelacija i to tako što se za važeću cenu određenog artikla uzima cena sa poslednje nivelacije. U tekstu koji sledi analiziramo načine za prikazivanje i filtriranje cenovnika a članak o nivelacijama u kome je objašnjen postupak za formiranja prodajne cene nalazi se ovde.
IZGLED PROZORA U KOME SE PRIKAZUJE CENOVNIK
- Da biste pokrenuli prozor u kome se prikazuje cenovnik uradite sledeće: u komandnom meniju izaberite stavku Robni promet. U meniju kliknite na stavku Lager i prikazaće se novi meni u kome je potrebno da kliknete na opciju Cenovnik.
- Na ekranu će se prikazati prozor kao na slici ispod:
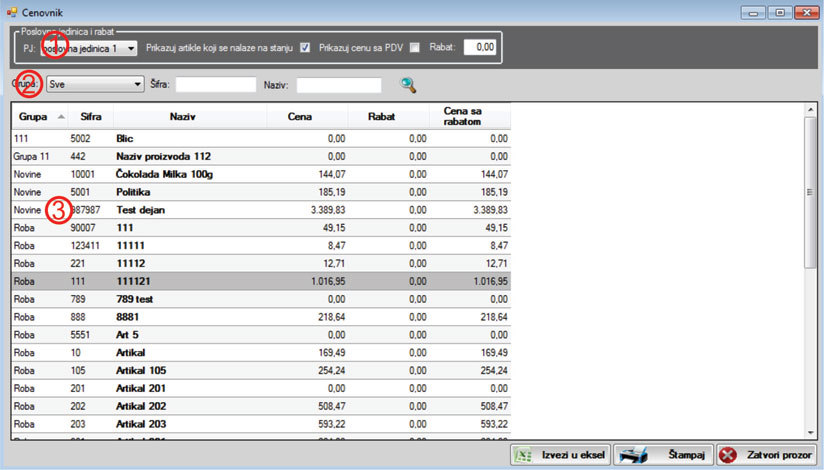
Pošto kliknete na sličicu lupe, u tabeli (označena brojem 3 na prethodnoj slici) će se prikazati spisak artikala zajedno sa važećim cenama:
- U koloni Grupa se prikazuje naziv robne grupe kojoj artikal pripada.
- U kolonama Šifra i Naziv prikazuju se šifra i naziv artikla.
- U koloni Cena možete da vidite važeću cenu artikla. Kao što je već rečeno, važeća cena artikla je cena sa poslednje nivelacije. U ovoj koloni može da bude prikazana cena sa PDV ili cena bez PDV. Korisnik određuje koja cena će biti prikazana postavljanjem ili uklanjanjem znaka za potvrdu pored opcije Prikazuj cenu sa PDV koja se nalazi u gornjem delu prozora (označen brojem 1 na slici). Izbor koji ovde izvršite će biti zapamćen kao podrazumevan (prikazivaće se svaki sledeći put kada pokrenete prozor za prikazivanje cenovnika).
- U koloni Rabat prikazuje se iznos rabata koji je upisan u polje Rabat koje se nalazi u gornjem delu prozora (označen brojem 1 na slici). U ovo polje je podrazumevano upisana vrednost 0.
- U koloni Cena posle rabata prikazuje se važeća cena umanjena za iznos rabata koji je upisan u polje Rabat.
U gornjem delu prozora (koji je na slici označen brojem 1) nalazi se polje za potvrdu Prikazuj artikle koji se nalaze na stanju. Ako se pored ove opcije nalazi znak za potvrdu u tabeli će biti prikazani samo artikli koji se nalaze na stanju u magacinu, dok će u slučaju da se pored ove opcije ne nalazi znak za potvrdu u tabeli biti prikazani svi artikli, bez obzira da li se nalaze na stanju u skladištu ili ne.
U delu prozora koji je na prethodnoj slici označen brojem 2 nalaze se kriterijumi za pretraživanje i filtriranje artikala: robna grupa, šifra, naziv artikla...
Izvoz podataka iz tabele u eksel možete da obavite tako što kliknete mišem na dugme Izvezi u eksel, koje se nalazi u donjem desnom delu prozora. Pošto kliknete na ovo dugme na ekranu će se prikazati prozor u kome treba da odredite lokaciju u računaru gde će podaci biti izvezeni. Klikom na dugme Štampaj otvoriće se obrazac za štampu cenovnika. Više o radu sa obrascima za štampu možete da saznate ovde.
Datum poslednje izmene članka: 24.10.2012