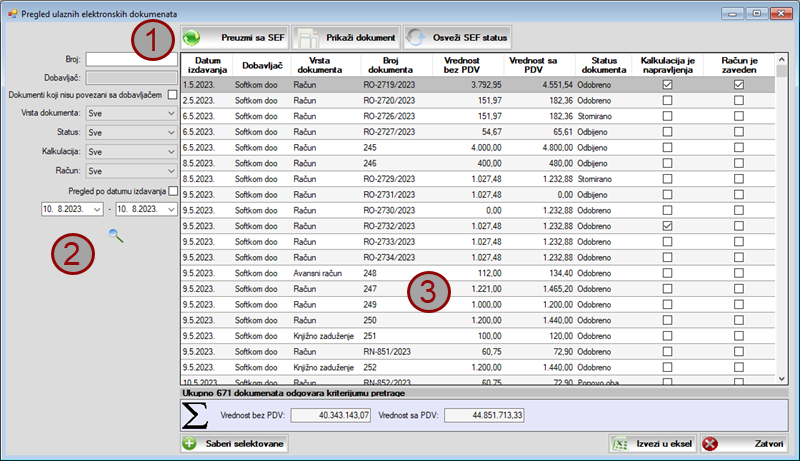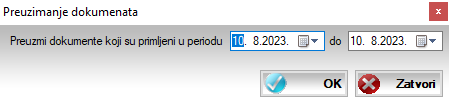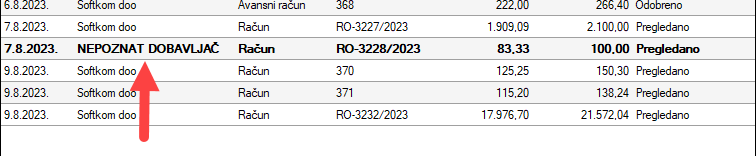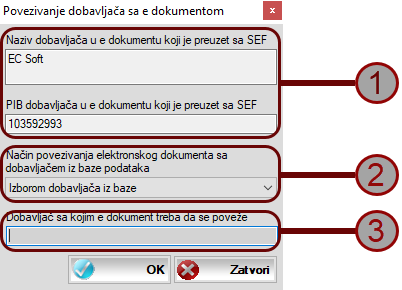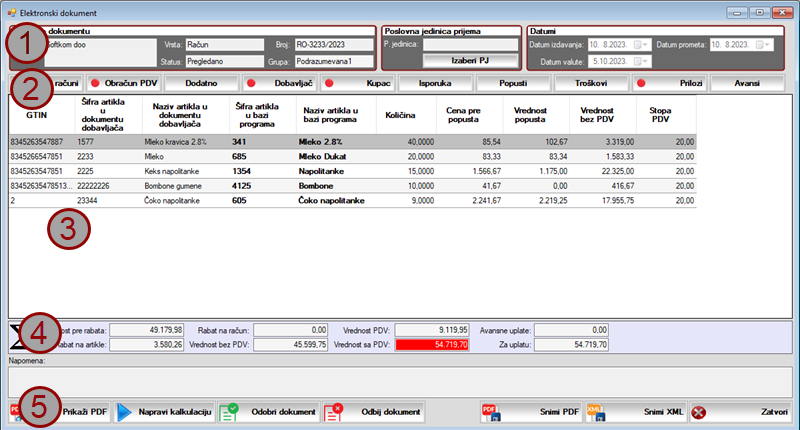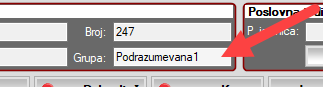SADRŽAJ
Video
Podešavanje programa Sors za komunikaciju sa SEF
Prozor za preuzimanje i pregled ulaznih e faktura
Povezivanje e fakture i dobavljača iz šifarnika dobavljača
Prozor za prikazivanje ulaznih e faktura
Odobravanje i odbijanje ulaznih e faktura
Upis e fakture u evidenciju dokumenata dobavljača i karticu dobavljača
VIDEO
PODEŠAVANJE PROGRAMA SORS ZA KOMUNIKACIJU SA SEF
Da bi poslovni program Sors mogao da ostvari komunikaciju sa SEF, odnosno da bi mogao da sa SEF preuzima ulazne e fakture i da na SEF šalje informacije o odobrenju i odbijanju, potrebno je da se izvrše podešavanja programa koja se odnose na autentifikaciju a koja su detaljno opisana ovde.
PROZOR ZA PREUZIMANJE I PREGLED ULAZNIH E FAKTURA
Prozor za preuzimanje i pregled ulaznih e faktura možete da pokrenete na sledeći način:
- U glavnom meniju kliknite na stavku Rashodi.
- U meniju kliknite na stavku Dokumenti dobavljača.
- Izaberite opciju Pregled ulaznih elektronskih faktura.
- Otvara se prozor koji je prikazan na slici ispod.
Preuzimanje ulaznih e faktura sa SEF možete da izvršite tako što kliknete na dugme Preuzmi sa SEF koje se nalazi u delu prozora koji je na slici označen brojem 1. Pošto to uradite prikazaće se prozor u kome je potrebno da upišete period u kome su izdate e fakture koje želite da preuzmete (prikazan na slici ispod) i da zatim kliknete na dugme OK.
Kada se postupak preuzimanja e faktura sa SEF završi, preuzete e fakture će biti prikazane u tabeli koja je na slici označena brojem 3. Ova tabela sadrži sledeće kolone:
- Datum izdavanja.
- Dobavljač. Ako je u ovoj koloni umesto naziva dobavljača prikazan tekst "Nepoznat dobavljač" to znači da program nije uspeo da poveže e fakturu sa dobavljačem iz šifarnika dobavljača (detaljne informacije o načinu povezivanja e fakture sa dobavljačem iz šifarnika dobavljala možete da pronađete ovde)
- Vrsta dokumenta (može da bude avansni račun, račun, knjižno zaduženje ili knjižno odobenje).
- Broj dokumenta.
- Vrednost bez PDV.
- Vrednost sa PDV.
- Status dokumenta. U ovoj koloni prikazuje se status dokumenta na SEF (odbijen, odobren, storniran ...)
- Kalkulacija je napravljena. Ako je kalkulacija automatski napravljena na osnovu primljene e faktura u ovoj koloni će biti prikazan znak za potvrdu.
- Račun je zaveden. Ako je faktura upisana u evidenciju dokumenta dobavljača i karticu dobavljača u ovoj koloni će biti prikazan znak za potvrdu.
U delu prozora koji je na slici označen brojem 2 nalaze se filteri za pretraživanje preuzetih e faktura:
- Broj dokumenta. Ako u ovo polje unesete broj e fakture ili deo broja e fakture, i pritisnete taster Enter na tastaturi ili kliknete na sličicu lupe, u tabeli, koja je na slici označena brojem 3, će se prikazati e faktura sa brojem koji ste upisali.
- Dobavljač. Ako u ovom polju izaberete određenog dobavljača i kliknete na sličicu lupe ili pritisnete taster Enter na tastaturi u tabeli će se prikazati sve e fakture koje je izdao izabrani dobavljač.
- Dokumenti koji nisu povezani sa dobavljačem. Ako pored ove opcije postavite znak za potvrdu i zatim kliknete na sličicu lupe, u tabeli će se prikazati sve e fakture koje prilikom preuzimanja nisu povezane sa dobavljačem iz šifarnika dobavljača. Više informacija o povezivanju e fakture sa dobavljačima iz šifarnika dobavljača možete da vidite ovde.
- Vrsta dokumenta. Ako u ovom padajućem meniju izaberete vrstu e fakture (avansni račun, knjižno odobrenje, knjižno zaduženje ili račun) i pritisnete taster Enter na tastaturi ili kliknete na sličicu lupe, u tabeli, koja je na slici označena brojem 3, će se prikazati sve e fakture koje pripadaju izabranoj vrsti.
- Status. Ako u ovom padajućem meniju izaberete status e fakture na SEF (odobren, odbijen, pregledan ....) i pritisnete taster Enter na tastaturi ili kliknete na sličicu lupe, u tabeli, koja je na slici označena brojem 3, će se prikazati sve e fakture sa statusom koji ste izabrali.
- Kalkulacija. U ovom padajućem meniju možete da izaberete da prikažete e fakture na osnovu kojih je napravljena kalkulacija, e fakture na osnovu kojih nije napravljena kalkulacija ili da zanemarite ovaj filter (izborom opcije Sve).
- Račun. U ovom padajućem meniju možete da izaberete da prikažete e fakture koje su upisane u evidenciju dokumenata dobavljača, e fakture koje nisu upisane u evidenciju dokumenata dobavljača ili da zanemarite ovaj filter (izborom opcije Sve).
- Pregled po datumu izdavanja. Ako pored ove opcije postavite znak za potvrdu i pritisnete taster Enter na tastaturi ili kliknete na sličicu lupe, u tabeli, koja je na slici označena brojem 3, će se prikazati e fakture koje su izdate u periodu koji je upisan u polja za unos datuma koja se nalaze ispod ove opcije.
POVEZIVANJE E FAKTURE I DOBAVLJAČA IZ ŠIFARNIKA DOBAVLJAČA
Prilikom preuzimanja e fakture sa SEF poslovni program Sors povezuje e fakturu sa dobavljačem koji je prethodno upisan u šifarnik dobavljača na osnovu PIB-a. To znači da će program prilikom preuzimanja e fakture sa SEF pokušati da u šifarniku dobavljača pronađe dobavljača sa istim PIB-om kao u e fakturi. U slučaju da program u šifarniku dobavljača ne pronađe dobavljača sa PIB-om iz e fakture u prozoru za preuzimanje i pregled ulaznih e faktura e faktura će biti prikazana masnim slovima a u koloni Dobavljač biće prikazan tekst Nepoznat dobavljač, kao na slici ispod.
E fakture sa nepoznatim dobavljačem ne mogu da budu odobrene, upisane u evidenciju dokumenata dobavljača i na osnovu njih ne može da se napravi kalkulacija.
Postoje dva razloga zbog kojih program ne može da pronađe dobavljača sa PIB-om iz elektronske fakture u šifarniku dobavljača:
- Dobavljač iz elektronske fakture nije upisan u šifarnik dobavljača
- Dobavljač iz elektronske fakture je upisan u šifarnik dobavaljača ali PIB je pogrešno upisan ili uopšte nije upisan
Informacije o dobavljaču iz e fakture koja nije povezana sa dobavljačem iz šifarnika možete da prikažete tako što u tabeli koja je na slici označena brojem 3 kliknete desnim tasterom na e fakturu a zatim, u meniju koji se prikaže, na stavku Povezivanje dobavljača sa elektronskim dokumentom ručnim unosom. Pošto to uradite prikazaće se prozor kao na slici ispod.
Naziv i PIB dobavljača iz e fakture koja je preuzeta sa SEF prikazani su u poljima koja su na prethodnoj slici označena brojem 1.
U slučaju da se dobavljač iz elektronske fakture nalazi u šifarniku dobavljača ali je PIB pogrešno upisan ili nije upisan potrebno je da pronađete dobavljača i da upišete ispravan PIB (upustvo za izmenu podataka o dobavljaču nalazi se ovde). Pošto to uradite, elektronsku fakturu možete da povežete sa dobavljačem iz šifarnika dobavljača tako što prvo u padajućem meniju Način povezivanja elektronskog dokumenta sa dobavljačem iz baze programa (označen brojem 2 na prethodnoj slici) izaberete opciju Izborom dobavljača iz baze podataka. Zatim u polju Dobavljač sa kojim e dokument treba da bude povezan (označeno brojem 3 na prethodnoj slici) treba da izaberete dobavljača sa kojim želite da povežete e fakturu i da kliknete na dugme OK.
Ako dobavljač iz elektronske fakture nije upisan u šifarnik dobavljača potrebno je da u padajućem meniju Način povezivanja elektronskog dokumenta sa dobavljačem iz baze programa (označen brojem 2 na prethodnoj slici) izaberete opciju Upisom dobavljača iz e dokumenta u bazu podataka i da zatim kliknete na dugme OK. Pošto to uradite dobavljač iz e fakture će biti upisan u šifarnik dobavljača i povezan sa e fakturom.
U situacijama kada postoji više e faktura sa nepoznatim dobavljačem, posle izmene PIB-a ili upisa dobavljača, nije potrebno da svaku fakturu povezujete ručno na prethodno opisan način. U ovakvim situacijama, pošto ispravite PIB ili upišete dobavljače, odnosno pošto utvrdite da u šifarniku dobavljača postoje dobavljači sa istim PIB-om kao u e fakturama, možete da u prozoru za preuzimanje i pregled ulaznih e faktura selektujete sve e fakture sa nepoznatim dobavljačem i da zatim kliknete desnim tasterom miša na njih. U meniju koji se prikaže treba da izaberete opciju Poveži dobavljača sa elektronskim dokumentom na osnovu PIB i program će pokušati da poveže sve selektovane elektronske fakture sa dobavljačem iz šifarnika dobavljača.
PROZOR ZA PRIKAZIVANJE ULAZNIH E FAKTURA
Ulaznu e fakturu možete da prikažete tako što prozoru za preuzimanje i pregled ulaznih e faktura dva puta kliknete na nju ili tako što desnim tasterom kliknete na nju a zatim u meniju koji se otvori na stavku Prikaži dokument. Prozor za prikazivanje e faktura izgleda kao na slici ispod.
U gornjem delu prozora, koji je na slici označen brojem 1, prikazane su sledeće informacije:
- Dobavljač.
- Vrsta (račun, avansni račun, knjižno odobrenje ili knjižno zaduženje).
- Status. U ovom polju prikazuje se status e fakture na SEF (odobrena, odbijena, stornirana...).
- Broj.
- Grupa. U ovo polje se upisuje grupa dokumenata koja služi za razvrstavanje dokumenta prilikom automatskog upisa e fakture u evidenciju dokumenta dobavljača. Više informacija o možete da pročitate ovde.
- Poslovna jedinica. Ova opcija se koristi prilikom automatskog upisa e fakture u evidenciju dokumenta dobavljača i prilikom automatskog formiranja kalkulacije. Ako u sastavu privrednog subjekta posluje više poslovnih jedinica ili privredni subjekat ima više magacina, klikom na dugme Izaberi PJ treba da izaberete poslovnu jedinicu ili magacin u kojoj će biti zaveden dokument dobavljača, odnosno kalkulacija. Ovo polje se automatski popunjava ako je dobavljač upisao GLN ili ID poslovne jedinice u polje BT-71 e fakture (više informacija o GLN i ID poslovne jedinice možete da saznate ovde).
- Datum izdavanja.
- Datum valute (ne prikazuje se za knjižna odobrenja i avansne račune).
- Datum prometa (ne prikazuje se za knjižna odobrenja, avansne račune i knjižna zaduženja).
- Datum plaćanja (prikazuje se samo za avansne račune).
U delu prozora koji je na slici označen brojem 2 nalaze se komande koje služe za pokretanje prozora u kojima se prikazuju informacije iz e fakture. Crveni indikator signalizira da li se u prozoru koji se pokreće klikom na određenu komandu nalaze informacije ili je prozor prazan, odnosno ne sadrži informacije. Na primer, na sledećoj slici, crveni indikator signalizira da se u prozoru koji se pokreće klikom na dugme Prilozi nalaze informacije. Sa druge strane, dugme Isporuka nema crveni inidikator što znači da prozor koji se pokreće klikom na ovo dugme ne sadrži nikakve informacije.
U nastavku sledi opis informacija koje se prikazuju u prozorima koji se pokreću klikom određeno dugme.
- Uplatni računi. Klikom na ovo dugme pokreće se prozor u kome možete da vidite tekuće račune dobavljača.
- Obračun PDV. Klikom na ovo dugme pokreće se prozor u kome se nalazi obračun PDV po fakturi - poreska osnovica i PDV razvrstani po stopama PDV i poreskim kategorijama.
- Dodatno. Klikom na ovo dugme pokreće se prozor u kome se prikazuju informacije o referentnim dokumentima (ugovorima, narudžbenicama, otpremnicama, prodajnim nalozima ...) kao i o mestu troška, vremenskom periodu na koji se dokument odnosi, uslovima plaćanja i slično.
- Dobavljač. Klikom na ovo dugme pokreće se prozor u kome se prikazuju informacije o dobavljaču (naziv, adresa i slično).
- Kupac. Klikom na ovo dugme pokreće se prozor u kome se prikazuju informacije o kupcu (naziv, adresa i slično).
- Isporuka. Klikom na ovo dugme pokreće se prozor u kome se prikazuju informacije o lokaciji isporuke (naziv lokacije isporuke, GLN, adresa lokacije ispruke i slično).
- Popusti. Klikom na ovo dugme pokreće se prozor u kome se prikazuju popusti na nivou celog dokumenta (u sistemu elektronskih faktura postoje popusti na nivou stavke, odnosno popusti na artikal i popusti na nivou celog dokumenta).
- Troškovi. Klikom na ovo dugme pokreće se prozor u kome se prikazuju informacije koje se odnose na troškove vezane za dokument.
- Prilozi. Klikom na ovo dugme pokreće se prozor u kome se nalaze prilozi e dokumenta. U sistemu elektronskih faktura dozvoljeno je da pošiljalac uz elektronsku fakturu priloži do 3 dokumenta u PDF formatu.
- Avansni računi (ne prikazuje se u knjižnim odobrenjima, knjižnim zaduženima i avansnim računima). Klikom na ovo dugme pokreće se prozor u kome možete da vidite avansne račune koji su prethodili konačnom računu pod uslovom da su pre izdavanja računa izvršene avansne uplate.
- Reference (ne prikazuje se u računima i avansnim računima). Klikom na ovo dugme pokreće se prozor u kome možete da vidite informacije o referentnim dokumentima, odnosno informacije o dokumentima koji prethode knjižnom odobrenju ili knjižnom zaduženju.
U tabeli koja je na slici označena brojem 3 prikazane su stavke e fakture. Ova tabela sadrži sledeće kolone:
- GTIN. U ovoj koloni prikazuje se bar kod artikla.
- Šifra artikla u dokumentu dobavljača. U ovoj koloni prikazuje se šifra artikla iz e fakture.
- Naziv artikla u dokumentu dobavljača. U ovoj koloni prikazuje se naziv artikla iz e fakture.
- Šifra artikla u bazi programa. Da bi program na osnovu e fakture mogao da napravi kalkulaciju mora prvo da utvrdi artikle koji će biti upisani u kalkulaciju. Podrazumeva se da artikli koji se upisuju u kalkulaciju moraju prethodno da budu upisani u šifarnik artikala i zbog toga poslovni program Sors prilikom preuzimanja e fakture sa SEF pokušava da poveže artikle iz e fakture sa artiklima iz šifarnika artikala. Povezivanje se vrši na osnovu GTIN tako što program preuzima GTIN svakog artikla iz e fakture i pretražuje šifarnik artikala da bi pronašao artikal sa istim GTIN kao u e fakturi. U slučaju da program u šifarniku artikala pronađe isti artikal kao u e fakturi artikli se povezuju i u kolonu Šifra artikla u bazi programa upisuje se šifra artikla iz šifarnika artikala. Više informacija o povezivanju artikala iz e fakture sa artiklima iz šifarnika artikala možete da pročitate ovde.
- Naziv artikla u bazi programa. U slučaju da je artikal iz e fakture povezan sa artiklom iz šifarnika artikala na način koji je prethodno opisan, u ovoj koloni prikazuje se naziv artikla iz šifarnika artikla.
- Količina. U ovoj koloni se prikazuje količina artikla.
- Cena pre popusta. U ovoj koloni se prikazuje cena bez PDV pre popusta.
- Vrednost popusta. U ovoj koloni se prikazuje vrednost popusta na stavku. Napominjemo da u sistemu e faktura postoje popusti na stavku i popusti na ceo dokument i da se u ovoj koloni ne prikazuje vrednost popusta na ceo dokument već samo vrednost popusta na stavku. Popuste na ceo dokument možete da prikažete ako kliknete na dugme Popusti koje se nalazi u delu prozora koji je na slici označen brojem 2.
- Vrednost bez PDV. U ovoj koloni se prikazuje vrednost stavke bez PDV.
- Stopa PDV. U ovoj koloni se prikazuje stopa po kojoj je obračunat PDV na stavku.
Ako desnim tasterom klinete na stavku e fakture prikazaće se meni sa sledećim opcijama:
- Informacije o stavci. Ako kliknete na ovu opciju prikazaće se prozor u kome se nalaze sve informacije o stavci na koju ste kliknuli (napomena, šifra jedinice mere, opis artikla ...)
- Obračunati popusti na stavku. Ako kliknete na ovu opciju prikazaće se prozor u kome možete da vidite sve informacije vezane za odobrene popuste na stavku.
- Obračunati troškovi na stavku. Ako kliknete na ovu opciju prikazaće se prozor u kome možete da vidite sve informacije vezane za troškove stavke.
- Dodatna svojstva artikla. Ako kliknete na ovu opciju prikazaće se prozor u kome možete da vidite dodatna svojstva artikla (na primer, raster ili serijski broj)
- Izaberi artikal u bazi (ne prikazuje se za avansne račune, knjižna odobrenja i knjižna zaduženja). Ako kliknete na ovu opciju otvoriće se prozor u kome ćete moći da izvršite povezivanje stavke na koju ste kliknuli i artikla u šifarniku artikala. Detaljne informacije o povezivanju stavke iz e faktura sa artiklima iz šifarnika artikala možete da pronađete ovde.
U delu prozora koji je na slici označen brojem 4 prikazuju se ukupne vrednosti (zbirovi) dokumenta:
- Vrednost pre rabata. U ovom polju prikazuje se zbir vrednosti stavki pre rabata bez PDV.
- Rabat na artikle. U ovom polju prikazuje se zbir svih popusta na stavke, odnosno zbir podataka iz kolone Vrednost popusta.
- Rabat na račun. U ovom polju prikazuje se zbir svih popusta na dokument. Popuste na dokument možete da prikažete ako kliknete na dugme Popusti koje se nalazi u delu prozora koji je na slici označen brojem 2.
- Vrednost bez PDV.
- Vrednost PDV.
- Vrednost sa PDV.
- Avansne uplate (ne prikazuje se za knjižno odobrenje, knjižno zaduženje i avansni račun). U ovom polju se prikazuje zbir vrednosti avansnih računa koji su povezani sa konačnim računom. Spisak avansnih računa koji su povezani sa konačnim računom možete da prikažete ako kliknete na dugme Avansni računi koje se nalazi u delu prozora koji je na slici označen brojem 2.
- Za uplatu (ne prikazuje se za knjižno odobrenje, knjižno zaduženje i avansni račun). U ovom polju prikazuje se iznos koji je preostao za uplatu, odnosno vrednost računa sa PDV koja je umanjena za vrednost avansnih uplata.
U delu prozora koji je na slici označen brojem 5 nalaze se sledeće komande:
- Prikaži PDF. Klikom na ovo dugme otvara se prozor u kome možete da vidite prikaz e dokumenta u PDF formatu.
- Napravi kalkulaciju (ne prikazuje se za avansne račune, knjižna zaduženja i knjižna odobrenja). Ovo dugme pokreće proceduru pravljenja kalkulacije na osnovu e dokumenta. Detaljne informacije o pravljenju kalkulacije na osnovu e dokumenta možete da pronađete ovde.
- Odobri dokument. Ovo dugme služi za odobravanje e fakture.
- Odbij dokument. Ovo dugme služi za odbijanje e fakture.
- Komentar (prikazuje se u odbijenim, storniranim i odobrenim e fakturama). Klikom na ovo dugme pokreće se prozor u kome možete da vidite komentare koji su upisani prilikom odbijanja, storniranja i odobravanja dokumenta.
- Evidentiraj račun. Ovo dugme se prikazuje u slučajevima kada je e faktura odobrena a nije upisana u evidenciju dokumenta dobavljača i karticu dobavljača. Ako kliknete na ovo dugme e faktura će biti upisana u evienciju dokumenta dobavljača i karticu dobavljača.
- Snimi PDF. Ovo dugme služi za snimanje prikaza e fakture u PDF formatu na disk.
- Snimi XML. Ovo dugme služi za snimanje na disk XML fajla u kome se faktura nalazi a koji je preuzet sa SEF.
ODOBRAVANJE I ODBIJANJE ULAZNIH E FAKTURA
Odobravanje i odbjanje ulaznih e faktura vrši se u prozoru za prikazivanje ulaznih e faktura klikom miša na dugme Odobri dokument ili Odbij dokument (ova dva dugmeta nalaze se u delu prozora koji je na slici označen brojem 5).
Pošto kliknete dugme Odobri dokument ili Odbij dokument prikazaće se prozor za unos komentara. Upis komentara nije obavezan ako odobravate e fakturu ali u slučaju odbijanja unos komentara je obavezan.
Status e fakture nije moguće promeniti ako se faktura odobri ili ako je dobavljač stornira, što znači da će posle odobravanja ili storniranja e fakture komande Odobri dokument ili Odbij dokument biti sakrivene a umesto njih će se biti prikazano dugme Komentar, koje služi za prikazivanje komentara koji su upisani prilikom odobravanja, storniranja ili odbijanja dokumenta.
Sistem elektronskih faktura ostavlja korisniku mogućnost da posle odbijanja e fakture može da promeni odluku i da odobri e fakturu. To znači da će u slučaju odbijanja e fakture dugme Odobri dokument i dalje ostati vidljivo za slučaj da korisnik promeni odluku i reši da odobri e fakturu.
UPIS E FAKTURE U EVIDENCIJU DOKUMENTA DOBAVLJAČA I KARTICU DOBAVLJAČA
Prilikom odobravanja e faktura se automatski upisuje u evidenciju dokumenta dobavljača i u karticu dobavljača. Ovde je važno da napomenemo da u cilju preciznijeg izveštavanja poslovni program Sors ima mogućnost grupisanja dokumenata dobavljača. Na primer, račun za gorivo može da bude svrstan u grupu Troškovi goriva, dok računi za telefon mogu da budu svrstani u grupu Troškovi telefona. Prilikom formiranja analitičkih izveštaja grupe troškova se prikazuju odvojeno što omogućava jasan uvid u strukturu rashoda. Pre nego što evidentirate dokument dobavljača, odnosno pre nego što odobrite dokument, u polju Grupa koje se nalazi u prozoru za prikazivanje ulaznog e dokumenta u delu koji je na slici označen brojem 1, možete da izaberete grupu dokumenata u koju želite da svrstate e fakturu.
Grupu dokumenata u koju želite da svrstate e fakturu možete da izaberete tako što ćete dva puta da kliknete na polje Grupa posle čega će se na ekranu prikazati prozor sa prethodno definisanim grupama. Grupu u koju želite da svrstate dokument možete da izaberete tako što dva puta kliknete na nju (više informacija grupama dokumenata možete da saznate ovde).
U slučaju da je e faktura odobrena a nije upisana u evidenciju dokumenta dobavljača (na primer, ako je obrisana iz evidencije dokumenata dobavljača) u prozoru za prikazivanje ulaznog dokumenta, u delu koji je na slici označen brojem 5, biće prikazano dugme Evidentiraj račun. Klikom na ovo dugme možete da upišete e fakturu u evidenciju dokumenata dobavljača.
Informaciju o tome da li je faktura upisana u evidenciju dokumenata dobavljača možete da vidite u prozoru za preuzimanje i pregled e faktura. U ovom prozoru, u koloni Račun je zaveden, biće prikazan znak za potvrdu ako je e faktura upisana u evidenciju dokumenata dobavljača.
Datum poslednje izmene članka: 17.08.2023