SADRŽAJ
Uvodne napomene
Podešavanje MS SQL
Podešavanje firewalla
Podešavanje IP adrese
UVODNE NAPOMENE
Poslovni softver Sors funkcioniše po sistemu server-klijent i za čuvanje podataka koristi MS SQL Express sistem za upravljanje bazama podataka. Sistem za upravljanje bazama podataka se automatski instalira u računar prilikom instalacije poslovnog softvera Sors a da bi poslovni softver Sors mogao da se koristi na više računara potrebno je da se obave dve operacije:
- Na računaru koji će služiti kao server je potrebno da se omogući da SQL server može da uspostavi vezu sa klijentima. Ova operacija se sastoji iz tri koraka: prvo treba izvršiti podešavanje MS SQL Expressa, zatim treba izvršiti podešavanje firewalla tako da se omogući saobraćaj na portu koji koristi SQL server i konačno potrebno je da se računaru koji će služiti kao server dodeli statična IP adresa. U tekstu koji sledi dajemo dajemo uputstva za ova podešavanja.
- Na računarima koji će služiti kao klijenti je potrebno da se izvrši podešavanje parametara koji služe za uspostavljanje veze sa serverom. Ova podešavanja su opisana u posebnom posebnom članku i ovde se nećemo njima baviti.
PODEŠAVANJE SQL SERVERA
Podešavanje SQL servera obavlja se pomoću programa SQL Server Configuration Manager a ovaj program možete da pokrenete tako što u start meniju pronađete MS SQL Server i kliknete na njega posle čega će se prikazati meni u kome se nalazi stavka SQL Server Configuration Manager koju treba da kliknete i otvoriće se prozor ovog programa koji je prikazan na slici koja sledi:
Napomena: u nekim verzijama Windowsa 10 stavka SQL Server Configuration Manager neće biti prikazana u start meniju. U tom slučaju potrebno je da u polje za pretragu, koje se takođe nalazi u start meniju, upišete sledeće: SQLServerManager10.msc i da zatim u rezultatima pretrage kliknete na istoimenu stavku.
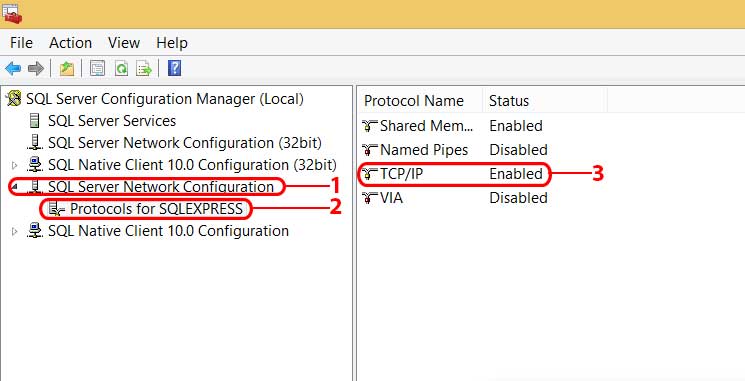
- Prvo treba da kliknete na strelicu koja se nalazi ispred stavke SQL Network Configuration koja je slici označena brojem 1
- Posle toga se prikazuje stavka Protocols for SQL EXPRESS (označena brojem 2 na slici) na koju treba da kliknete
- Kada to uradite u desnom delu ekrana će se prikazati nekoliko stavki a vi treba da kliknete desnim tasterom tasterom miša na stavku TCP/IP koja je na slici označena brojem 3 i na ekranu će se prikazati meni u kome treba da izaberete stavku Properties
- Prikazuje se prozor u kome je potrebno da kliknete na karticu IP Addresses
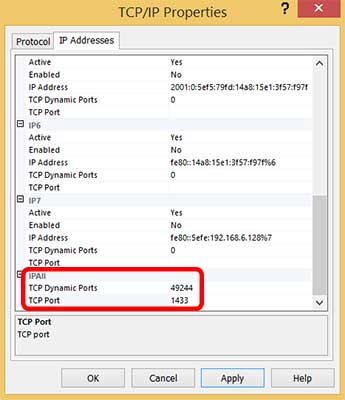
- Zatim je neophodno da u ovoj kartici pronađete sekciju IPAll koja se nalazi u dnu tabele (označeno na slici)
- U polje TCP port treba da upišete 1433
- Kliknite na dugme OK i prozor će se zatvoriti
- Ostaje još da restartujete SQL server da bi promene bile primenjene
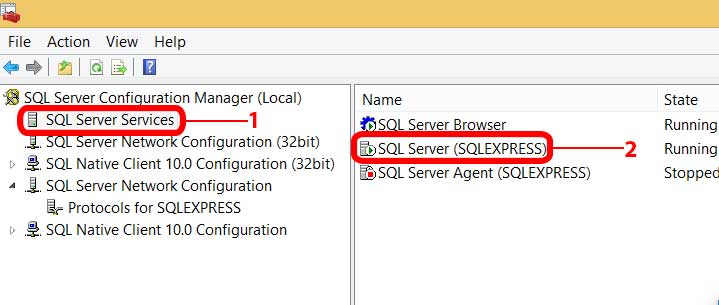
- Da biste restartovali SQL server u prozoru SQL Server Configuration Manager kliknite na stavku SQL Server Services koja je na slici označena brojem 1 i u desnom delu ekrana će se prikazati nekoliko stavki.
- Kliknite desnim tasterom miša na stavku SQL Server (SQLEXPRESS) koja je na slici označena brojem 2 a zatim u meniju koji se prikaže na stavku Restart
PODEŠAVANJE FIREWALLA
Pošto podesite SQL Server potrebno je da izvršite i podešavanje firewalla, odnosno potrebno je da u firewallu koji koristite otvorite port 1433 za saobraćaj. Postoji mnogo programa koji imaju funkciju firewalla a u njima se otvaranje portova obavlja na različite načine. Mi ćemo u tekstu koji sledi da damo uputstva za otvaranje porta 1433 na računarima koji koriste Windows Firewall i rade pod operativnim sistemima Windows 7, Widnows 8, Widnows 8.1 i Windows 10. U slučaju da koristite neki drugi firewall biće potrebno da konsultujete dokumentaciju proizvođača da biste ustanovili kako možete da otvorite port 1433. U Windows FIrewallu to se radi na sledeći način:
- Pokrenite Control Panel na jedan od načina koji su opisani ovde
- Pronađite Windows Firewall u Control Panelu (možete da u polje za pretragu u Control Panelu upišite Firewall kako je to objašnjeno ovde) i pokrenite ga
- U desnom delu ekrana pronađite stavku Advanced settings i kliknite na nju
- Otvara se novi prozor a vi treba da u njegovom desnom delu pronađete stavku Inbound rules i da desnim tasterom miša kliknete na nju posle čega će se otvoriti meni u kome treba da izaberete stavku New Rule
- Prikazuje se novi prozor u kome u nekoliko koraka treba da treba da otvorite port 1433:
- U prvom koraku treba da izabrete opciju Port i da kliknete na dugme Next
- U sledećem koraku treba u polje Port da upišete 1433 i da kliknete na dugme Next
- U sledećem koraku ne treba da vršite nikakva podešavanja već samo da kliknete na dugme Next
- Ni u sledećem koraku ne treba da vršite nikakva podešavanja već samo da kliknete na dugme Next
- U poslednjem koraku treba u da u polje Name upišete naziv pravila - možete da upišete SQL Server. Kada to uradite kliknite na dugme Finish i podešavanje firewala je završeno.
PODEŠAVANJE IP ADRESE
Da bi računar mogao da se poveže sa serverom, odnosno da bi poslovni softver Sors koji je instaliran na klijentskom računaru mogao da se poveže sa bazom podataka koja se nalazi na serveru potrebno je da računar koji služi kao server ima statičnu IP adresu. U slučaju da već imate konfigurisanu mrežu vaš računar svakako ima dodeljenu određenu IP adresu ali postoji velika mogućnost da je ona dinamična a ne statična. Razlika između dinamične i statične IP adrese je u tome što se dinamična IP adresa menja svaki put kada se računar pokrene dok je statična IP adresa uvek ista a da bi veza između klijenta i servera bila stabilna potrebno je da server ima IP adresu koja se nikada ne menja.
Ovde treba da napomenemo i da je prilikom podešavanja statične IP adrese potrebno upisati određene parametre koji se odnose na konfiguraciju vaše mreže: IP adresu rutera, DNS server i opseg IP adresa koju vaša mreža koristi.
U tekstu koji sledi prvo ćemo dati uputstva kako da proverite da li vaš računar ima dinamičnu ili statičnu IP adresu, zatim ćemo pokazati kako da pronađete IP adresu rutera, dns server i opseg IP adresa koju vaša mreža koristi a na kraju ćemo dati uputstva kako da podesite statičnu IP adresu.
Način podešavanja IP adrese zavisi od operativnog sistema. Podešavanje statične IP adrese u Windowsu 7, Windowsu 8, Widnowsu 8.1 i Windowsu 10 možete da obavite na sledeći način:
- Pokrenite Control Panel na jedan od načina koji su objašnjeni ovde
- Pronađite Network and Sharing Center u Control Panelu (možete da u polje za pretragu u Control Panelu upišite Network and Sharing Center kako je to objašnjeno ovde) i pokrenite ga
- U gornjem desnom delu prozora pronađite stavku Change adapter settings i kliknite na nju
- Otvara se novi prozor u kome će se prikazati sve mrežne kartice koje su instalirane u vaš računar (računar može da ima više mrežnih kartica, na primer jedna mrežna kartica može da bude namenjena za povezivanje na mrežu kablom dok druga može da bude namenjena za povezivanje na mrežu bežičnim putem)
- Sada je potrebno da ustanovite da li računar već ima statičnu IP adresu. To možete da uradite tako što kliknite desnim tasterom miša na mrežnu karticu preko koje ste povezani na mrežu a zatim u meniju koji se pojavi na stavku Status. Otvara se prozor u kome treba da kliknete na dugme Details i prikazuje se sledeći prozor:
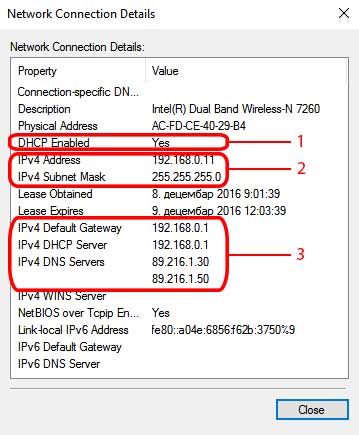
- Obratite pažnju na stavku DHCP enabled koja je na slici označena brojem 1
- U slučaju da pored ove stavke stoji No to znači da vaš računar ima statičnu IP adresu i da ne treba da vršite nikakva podešavanja već samo da ustanovite koja je IP adresa vašeg računara da biste kasnije mogli da je iskoristite prilikom povezivanja klijenta. IP adresu možete da vidite pored stavke IPv4 Address koja je na slici označena brojem 2
- U slučaju da pored ove stavke stoji Yes to znači da vaš računar ima dinamičnu IP adresu i da statična IP adresa treba da se podesi. U tom slučaju trebaće vam četiri podatka. Prvo, opseg IP adresa koji vaša mreža koristi a koji možete da ustanovite tako što pogledate trenutnu, dinamički dodeljenu, IP adresu koja se nalazi pored stavke IPv4 Address, u delu prozora koji je na slici označen brojem 2 (opseg adresa su prve tri celine IP adrese a celine su odvojene tačkama, na primer ako je ip adresa 192.168.0.11 onda ona pripada opsegu 192.168.0.1 pa do 192.168.0.255). Drugo, biće vam potrebna subnet maska koja se nalazi pored stavke IPv4 Subnet Mask, takođe u delu prozora koji je na slici označen brojem 2. Treće, treba da ustanovite adresu rutera, odnosno gejtveja. Ovaj podatak možete da pročitate pored stavke IP4v4 Default Gateway koja se nalazi u delu ekrana koji je označen brojem 3. Četvrto, treba da ustanovite adresu DNS servera koji koristite a to je podatak koji možete da pročitate pored stavke IPv4 DNS Servers koja se nalazi u delu ekrana koji je na slici označen brojem 3 (obično ima dva DNS servera)
- U slučaju da ste u prethodnom koraku ustanovili da je potrebno da podesite IP adresu treba da kliknete desnim tasterom miša na mrežnu karticu preko koje ste povezani na mrežu a zatim u meniju koji se pojavi na stavku Properties
- Prikazuje se prozor u čijem centralnom delu se nalazi lista u kojoj treba da pronađete stavku Internet Protocol Version 4 (TCP/IPv4) i da dva puta kliknete na nju. Odmah zatim prikazaće se sledeći prozor:
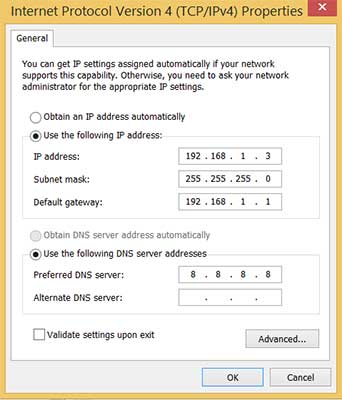
- Ovde treba da označite stavku Use the following IP address
- Zatim treba da u polje IP address: upišete IP adresu iz opsega koji koristi vaša mreža a koji ste ustanovili u koraku 6.
- Dalje treba da kliknete mišem u polje Subnet mask: i da u njega upište subnet masku koju ste ustanovili u koraku 6
- U polje Default gateway: treba da upišete IP adresu vašeg rutera koju ste takođe ustanovili u koraku 6
- Ostaje još da označite opciju Use the following DNS server addresses: i da zatim u polja Preferred DNS server i Alternate DNS server upišete adresu DNS servera koju ste pribavili u koraku 6
Datum poslednje izmene članka: 22.11.2016