SADRŽAJ
Uvodne napomene
Problem prilikom instalacije .Net Frameworka 3.5 na Windows XP
Provere i podešavanja pre instalacije MS SQL Server Express
Instalacija .Net Frameworka 3.5 na Windows 8.0, Windows 8.1 i Windows 10
UVODNE NAPOMENE
Problemi prilikom instalacije programa su retki i predstavljaju izuzetak. Savetujemo vam da ukoliko imate problema sa instalacijom programa kontaktirate našu tehničku podršku.
Napominjemo da je razumevanje teksta koji sledi uslovljeno naprednim poznavanjem računarskih tehnologija. U slučaju da vaše poznavanje računarskih tehnologija nije na potrebnom nivou najbolje je da kontaktirate našu tehničku podršku.
PROBLEM PRILIKOM INSTALACIJE .NET FRAMEWORK NA XP SP2
U određenim situacijama (koje zavise od konfiguracije Widnowsa, programa, servisa i komponenata koji su instalirani) može da dođe do poblema prilikom instalacije .NET Frameworka 3.5 u računar koji radi pod Windows XP Searvice Pack 2. U tom slučaju potrebno je instalirarti Searvice Pack 3 koji može da se preuzme sa Microsoftovog sajta.
Da biste ustanovili verziju Windowsa koja je instalirana u vaš računar uradite sledeće: kliknite na dugme Start a zatim desnim tasterom kliknite na stavku My Computer. Otvara se padajući meni u kome je potrebno da izaberete stavku Properties. Verzija Windowsa bi trebalo da bude ispisana u gornjem desnom delu prozora.
PROVERE I PODEŠAVANJA PRE INSTALACIJE MS SQL SERVER EXPRESS
Uputstva koja slede u ovoj sekciji odnose se samo na verzije programa koje zahtevaju instalaciju MS SQL Server Express-a, odnosno na situacije kada se podaci čuvaju na istom računaru na kome je instaliran program. Uputstva iz ove sekcije se ne odnose na klijentske verzije programa, odnosno ne odnose se na situacije u kojima se baza podataka nalazi na drugom računaru u odnosu na onaj na koji se program instalira.
Treba da imate u vidu da naziv računara (computer name) u koji se instalira MS SQL Server Express ne može da bude isti kao naziv korisničkog naloga preko koga se pristupa Windows-u. U većini slučajeva ova dva naziva su različita ali predlažemo vam da ih pre instalacije uporedite obzirom da se MS SQL Server Express neće ispravno instalirati ako su ova dva naziva identična. Poređenje ova dva naziva možete da izvršte na sledeći način:
- Za Windows XP
- Utvrđivanje naziva korisničkog naloga: kliknite na dugme Start da bi se prikazao start meni. Naziv korisničkog naloga se vidi u vrhu start menija. Zapamtite ovaj naziv.
- Utvrđivanje naziva računara: kliknite desnim tasterom miša na stavku My Computer u start menju a zatim na opciju Properties u meniju koji se prikaže. Otvara se novi prozor u kome je potrebno da kliknete na karticu Computer Name u vrhu ekrana. Naziv računara upisan je pod oznakom Full computer name. Ovaj naziv ne sme da bude identičan kao naziv korisničkog naloga.
- Za Windows 7:
- Utvrđivanje naziva korisničkog naloga: Kliknite na dugme Start da bi se prikazao start meni. U gornjem desnom delu start menija, u samom vrhu nalazi se sličica na koju je potrebno da kliknete. Posle toga na ekranu se prikazuje prozor u kome se odmah pored sličice koja je identična onoj na koju ste malopre kliknuli prikazuje naziv korisničkog naloga. Zapamtite ovaj naziv.
- Utvrđivanje naziva računara: Kliknite desnim tasterom miša na stavku My Computer u start menju a zatim na opciju Properties u meniju koji se prikaže. Otvara se novi prozor a naziv računara upisan je pod oznakom Full computer name. Ovaj naziv ne sme da bude identičan kao naziv korisničkog naloga.
U slučaju da je naziv računara isti kao naziv korisničkog naloga potrebno je da promenite jedan od ta dva naziva. O postupku promene naziva računara možete da se informišete ovde.
Iako nije obavezno, poželjno je da se pre instalacije MS SQL Server Express-a izvrši podešavanje regionalnih i jezičkih opcija. To možete da uradite na sledeći način:
- Za Windows XP: kliknite na dugme Start i a zatim i na stavku Control Panel u start meniju. U prozoru koji se prikaže pronađite stavku Regional and Language options i kliknite na nju. Otvara se prozor u kome je prvo potrebno da pronađete padajući meni Select a language to mach.... i da u njemu izaberete stavku Serbian (Latin). Zatim je potrebno da kliknete na karticu Advanced i da u padajućem meniju ponovo izaberete stavku Serbian (Latin). Pošto što ovo uradite treba da kliknete na dugme OK u dnu prozora. Na ekranu se prikazuje prozor u kome je potrebno da kliknete na dugme Yes.
- Za Windows 7: kliknite na dugme Start i a zatim i na stavku Control Panel u start meniju. U prozoru koji se prikaže pronađite stavku Region and Language i kliknite na nju. Otvara se prozor u kome je prvo potrebno da pronađete padajući meni Format i da u njemu izaberete stavku Serbian (Latin). Zatim je potrebno da kliknete na karticu Administrative i da u pronađete dugme Change System Locale. Pošto kliknete na to dugme prikazuje se prozoru i kome treba da u padajućem meniju ponovo izaberete stavku Serbian (Latin). i da zatim kliknete na dugme OK u dnu prozora. Na ekranu se prikazuje prozor u kome je potrebno da kliknete na dugme Yes.
INSTALACIJA NET FRAMEWORKA 3.5 NA WINDOWS 8.0, WINDOWS 8.1 I WINDOWS 10
Instalaciju .Net Frameworka 3.5 u računare koji rade pod operativnim sistemima Windows 8.0, Windows 8.1 i Windows 10 možete da obavite na sledeći način:
- Pokrenite Control Panel na jedan od načina koji su opisani ovde
- Pronađite prozor za uključivanje Windowsovih opcija tako što ćete u polje za pretragu da upišete Turn windows features on or off, kako je to objašnjeno ovde) i pokrenite ga
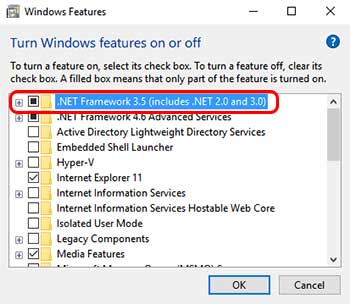
- Postavite znak za potvrdu pored opcije .Net Framework 3.5 (includes .net 2.0 and 3.0) koja je označena na slici
- Kliknite na dugme OK u dnu prozora
- Pošto to uradite na ekranu će se prikazati prozor u kome možete da pratite tok instalacije
Datum poslednje izmene članka: 5.12.2016