Poslovni softver Sors ima četiri izveštaja u kojima se na različite načine prikazuje stanje i vrednost robe u zalihama:
- Lager lista - izveštaj u kome se prikazuju najvažniji podaci o stanju robe u skladištu: količina na stanju, cena, vrednost stanja i slično.
- Lager lista sa maržom - izveštaj sa akcentom na finansijske vrednosti u kome se prikazuje količina na stanju, nabavna cena robe, prodajna cena robe, uračunata razlika u ceni, marža i slični podaci.
- Lager lista po poslovnim jedinicama - izeštaj u kome se uporedno prikazuje količina na stanju u svim poslovnim jedinicama (magacinima).
- Lager lista sa promenama - izveštaj sa akcentom na promene u količini u kome se prikazuje količina na stanju, ukupna primljena količina, ukupna izdata količina i slično.
SADRŽAJ
Video
Dokumenti na osnovu kojih se formiraju izveštaji o stanju zaliha
Lager lista
Lager lista sa maržom
Lager lista po poslovnim jedinicama
Lager lista sa promenama
Izbor cene koja se prikazuje u lager listi
Obračun prosečnih nabavnih cena metodom obračuna posle svake kalkulacije
VIDEO
DOKUMENTI NA OSNOVU KOJIH SE FORMIRAJU IZVEŠTAJI O STANJU ZALIHA
U poslovnom programu Sors izveštaji o stanju zaliha se automatski formiraju na osnovu sledećih dokumenata:
- Kalkulacija. Količina robe na stanju se uvećava za količinu koja se nalazi u kalkulaciji. Prodajna cena robe, odnosno vrednost stanja po prodajnim cenama, se automatski prilagođava prodajnim cenama koje su upisane u kalkulaciju.
- Nivelacija. Prodajna cena robe, odnosno vrednost stanja po prodajnim cenama, se automatski prilagođava prodajnim cenama iz poslednje nivelacije.
- Promet - prodaja. Količina robe na stanju se umanjuje za količinu robe koja se nalazi u računu promet - prodaja.
- Promet - refundacija. Količina robe na stanju se uvećava za količinu robe koja se nalazi u računu promet - refundacija.
- Račun - otpremnica. Količina robe na stanju se umanjuje za količinu robe koja se nalazi u računu - otpremnici (opciono*).
- Otpremnica. Količina robe na stanju se umanjuje za količinu robe koja se nalazi u otpremnici (opciono*).
- Povratnica (kupac). Količina robe na stanju se uvećava za količinu koja se nalazi u povratnici.
- Povratnica (dobavljac). Količina robe na stanju se umanjuje za količinu koja se nalazi u povratnici.
- Otpis. Količina robe na stanju se umanjuje za količinu koja je otpisana.
*Korisnik može da izvrši podešavanja programa tako da račun ne umanjuje stanje zaliha, odnosno da nema nikakav uticaj na lager listu. Isto se odnosi i na otpremnice.
LAGER LISTA
U ovom izveštaju prikazuju se najvažniji podaci o stanju robe u skladištu: količina artikla na stanju u skladištu, količina koja je rezervisana i raspoloživa (slobodna), cena i vrednost artikala kao i minimalna i maksimalna količina robe koja treba da se nalazi na stanju, a koja se upisuje prilikom unosa ili izmene artikla.
Da biste pokrenuli prozor u kome se prikazuje lager lista uradite sledeće:
- U komandnom meniju izaberite stavku Robni promet. U meniju kliknite na stavku Lager i prikazaće se novi meni u kome je potrebno da izaberete opciju Lager lista.
- Na ekranu će se prikazati sledeći prozor:
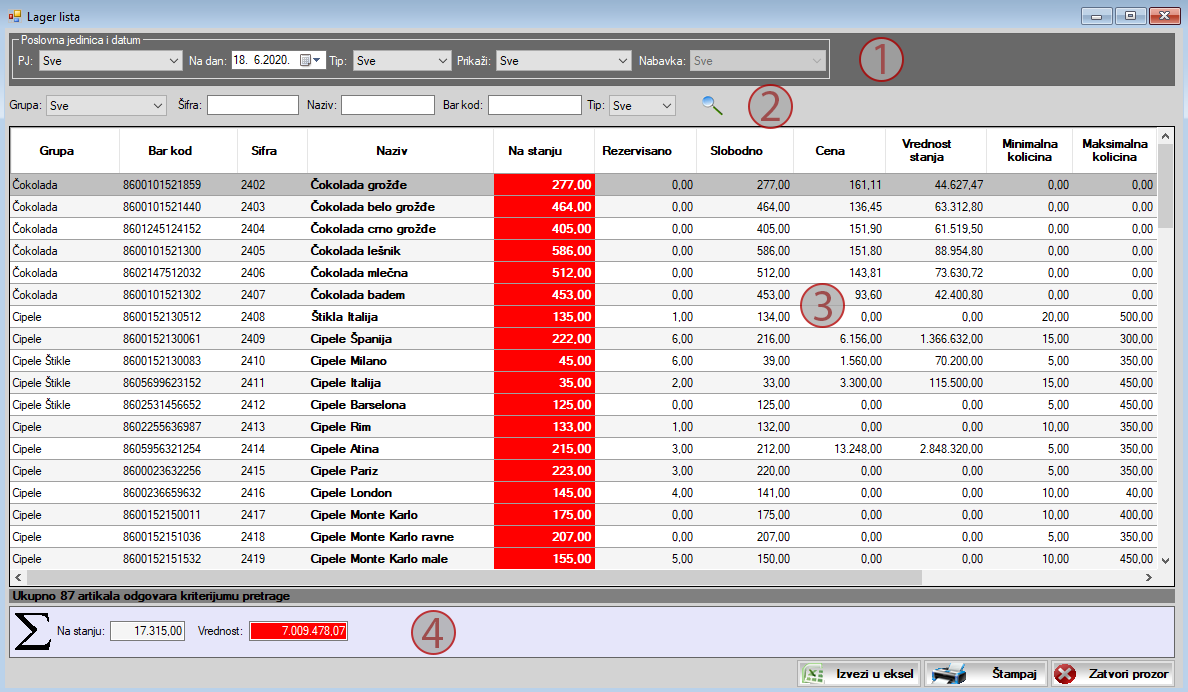
U delu prozora, koji je na slici označen brojem 1, nalaze se kriterijumi za pretraživanje koji su opisani u nastavku teksta.
- U slučaju da u okviru pravnog lica posluje više poslovnih jedinica, odnosno u slučaju da pravno lice ima više magacina, u padajućem meniju PJ možete da izaberete magacin, odnosno poslovnu jedinicu za koju želite da prikažete stanje zaliha. Ako u ovom meniju izaberete opciju Sve prikazaće se ukupno stanje i vrednost robe u svim poslovnim jedinicama, odnosno magacinima.
- Pored padajućeg menija PJ nalazi se polje za izbor datuma, koje omogućava da se prikaže stanje robe u skladištu na određeni dan. Podrazumevano se prikazuje stanje robe u skladištu na tekući datum a promenom datuma moguće je prikazati stanje na bilo koji dan u prošlosti.
- U slučaju da u zalihama postoje artikli koji su uzeti na komisionu prodaju u padajućem meniju Tip možete da izvršite filtriranje tako što možete da prikažete stanje zaliha za robu koja je uzeta na komisionu prodaju, stanje zaliha za robu koja nije uzeta na komisionu prodaju ili stanje zaliha za svu robu koja se nalazi u skladištu, bez obzira da li se radi o robi koja je uzeta na komisionu prodaju ili ne.
- U padajućem meniju Prikaži možete da izaberete da li želite da prikažete artikle čije je stanje na zalihama veće, manje ili različito od nule. Ako u ovom padajućem meniju izaberete opciju Sve, biće prikazano stanje za svu robu, nezavisno od količine koja se nalazi u skladištu.
Kriterijumi za filtriranje artikala po robnoj grupi, šifri, nazivu, barkodu i tipu (roba, materijal ili proizvod) nalaze se u delu prozora koji je na slici označen brojem 2. Filtriranje artikala po ovim kriterijumima vrši se na isti način u svim prozorima u poslovnom softveru Sors i detaljno je objašnjeno u članku koji se nalazi ovde.
Klikom na sličicu lupe ili pritiskom tastera Enter na tastaturi u tabeli (koja je na slici označena brojem 3) prikazaće se lager lista. U nastavku teksta detaljnije su objašnjene kolone koje se nalaze u ovoj tabeli.
- U koloni Grupa se prikazuje naziv robne grupe kojoj artikal pripada.
- U kolonama Šifra i Naziv prikazuju se šifra i naziv artikla.
- U koloni Na stanju možete da vidite količinu artikla koja se nalazi u skladištu.
- U koloni Rezervisano prikazuje se količina artikla koja je rezervisana za određene kupce. Više o rezervaciji artikla za kupce možete da pročitate ovde.
- U koloni Slobodno prikazuje se raspoloživa količina robe koja se obračunava tako što se od količine robe koja se nalazi na stanju oduzme količina robe koja je rezervisana.
- U koloni Cena može da bude prikazana jedna od sledeće tri cene: nabavna cena, prodajna cena bez PDV-a ili prodajna cena sa PDV-om. Izbor cene koja će biti prikazana u ovoj koloni možete da izvršite na način koji je opisan ovde.
- U koloni Vrednost stanja prikazuje se vrednost ukupne količine artikla koja se nalazi na stanju. Obračunava se tako što se cena artikla pomnoži sa količinom artikla koja se nalaze na stanju.
- U kolonama Minimalna količina i Maksimalna količina prikazuje se minimalna i maksimalna količina artikla koja treba da se nalazi na stanju zaliha, a koja se upisuje prilikom unosa ili izmene artikla.
Napominjemo da će se prilikom prvog pokretanja prozora u tabeli, koja je na slici označena brojem 3, prikazati samo kolone sa osnovnim podacima: Grupa, Bar kod, Šifra i Naziv artikla, zatim kolone Na stanju, Cena i Vrednost stanja. Ostale kolone, koje nisu prikazane prilikom prvog pokretanja prozora, možete da prikažete tako što desnim tasterom kliknete na naziv bilo koje kolone i zatim, u meniju koji se prikaže, na opciju Prikaži sve kolone. Slično tome, kolone možete da sakrijete tako što kliknete desnim tasterom na kolonu koju želite da sakrijete a zatim, u meniju koji se pojavi, na opciju Sakrij kolonu.
U delu prozora koji je na slici označen brojem 4, prikazan je zbir vrednosti koje su prikazane u tabeli.
Ako kliknete desnim tasterom miša na određeni artikal u tabeli, prikazaće se sledeće opcije:
- Prikaži magacinsku karticu. Ako kliknete na ovu opciju otvoriće se prozor u kome se prikazuje kartica robe, odnosno magacinska kartica artikla, koja je objašnjena ovde. Osim na ovaj način, prozor u kome se prikazuje magacinska kartica možete da pokrenete i duplim klikom na izabrani artikal.
- Prikaži rezervacije. Klikom na ovu opciju otvoriće se prozor u kome možete da vidite kupce za koje je izvršena rezervacija artikla, podatke o rezervaciji, količini i ceni artikla kao i o vremenu kada je rezervacija napravljena.
- Prikaži raster/serijski broj. Ova opcija prikazuje se samo u slučaju da je poslovni softver Sors podešen za rad sa rasterima i serijskim brojevima na način koji je opisan ovde. Ako kliknete na ovu opciju otvoriće se prozor u kome možete da vidite stanje zaliha za svaki raster, odnosno serijski broj artikla. Više o radu sa rasterima i serijskim brojevima možete da pročitate ovde.
- Prikaži zamene. Ako kliknete na ovu opciju opciju otvoriće se prozor u kome možete da vidite stanje zaliha zamenskih artikala.
- Prikaži slike artikla. Klikom na ovu opciju otvoriće se prozor u kome se prikazuju slike izabranog artikla, pod uslovom da su prethodno postavljene, odnosno povezane sa artiklom.
Izvoz podataka iz tabele u eksel možete da obavite klikom na dugme Izvezi u eksel, koje se nalazi u donjem desnom uglu prozora. Nakon što kliknete na ovo dugme, na ekranu će se prikazati prozor u kome treba da odredite lokaciju u računaru na koju će podaci biti izvezeni.
Klikom na dugme Štampaj, koje se nalazi u donjem desnom uglu prozora, otvoriće se obrazac za štampu lager liste. Više o radu sa obrascima za štampu možete da saznate ovde.
LAGER LISTA SA MARŽOM
Ovaj izveštaj se razlikuje od prethodno opisanog izveštaja lager liste po tome što se u njemu prikazuje više podataka o finansijskoj vrednosti robe. U ovom izveštaju prikazuju se sledeći podaci, kojih nema u prethodno opisanoj lager listi: podaci o nabavnoj ceni i nabavnoj vrednosti artikala, visina trgovačke marže, razlika između nabavne i prodajne cene, vrednost razlike u ceni, cena i vrednost bez PDV-a kao i cena i vrednost sa PDV-om.
Da biste pokrenuli prozor u kome se prikazuje ovaj izveštaj potrebno je da uradite sledeće:
- U komandnom meniju izaberite stavku Robni promet. Zatim u meniju kliknite na stavku Lager i prikazaće se meni u kome je potrebno da izaberete opciju Lager lista sa maržom.
- Pošto to uradite prikazaće se prozor kao na sledećoj slici:
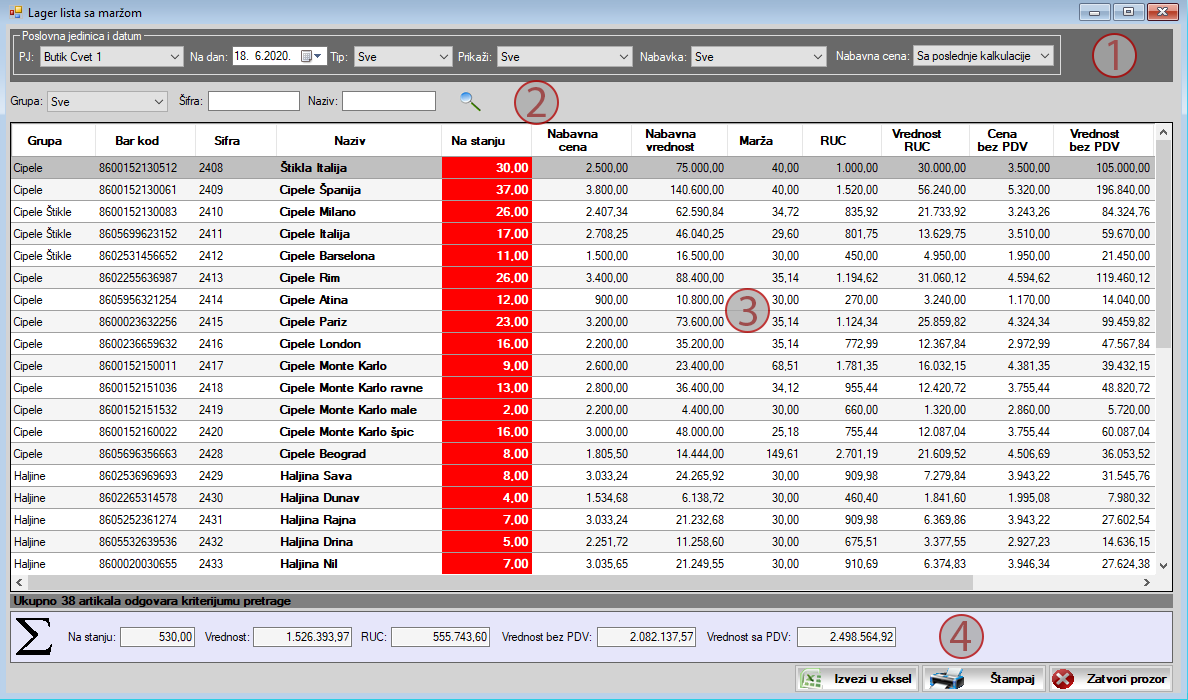
U delu prozora koji je na slici označen brojem 1 nalaze se kriterijumi za pretraživanje koji se odnose na izbor poslovne jedinice ili magacina, datuma, tipa robe i stanja robe. Ovi kriterijumi su detaljno objašnjeni u prethodnom izlaganju.
Jedina razlika u odnosu na kriterijume za pretraživanje koji su prethodno objašnjeni je u tome što se u ovom prozoru, osim navedenih opcija, nalazi i padajući meni Nabavna cena. U ovom padajućem meniju možete da izaberete cenu koja će se prikazivati u koloni Nabavna cena. U ovoj koloni može da bude prikazana prosečna nabavna cena ili cena sa poslednje kalkulacije.
Omogućeno je filtriranje artikala na osnovu robne grupe, šifre, naziva ili bar-koda kao i tipa robe kojoj artikal pripada (roba, materijal ili proizvodi). Kriterijumi za filtriranje artikla nalaze se u delu prozora koji je na slici označen brojem 2 i koriste se na isti način kao i u svim ostalim prozorima u poslovnom softveru Sors. Detaljno objašnjenje ovih kriterijuma možete da nađete ovde.
Sledi spisak kolona koje se nalaze u tabeli koja je na slici označena brojem 3:
- Osnovni podaci o artiklu: Grupa, Bar kod, Šifra i Naziv.
- Na stanju. U ovoj koloni prikazuje se ukupna količina artikla koja se nalazi na stanju u skladištu.
- Nabavna cena. U zavisnosti od opcije koja je izabrana u padajućem meniju Nabavna cena, u ovoj koloni može da bude prikazana prosečna nabavna cena ili nabavna cena sa poslednje kalkulacije. Ako je u padajućem meniju Nabavna cena izabrana opcija da se prikazuje nabavna cena sa poslednje kalkulacije i ako u okviru pravnog lica posluje više poslovnih jedinica (magacina), u ovoj koloni biće prikazana nabavna cena sa poslednje kalkulacije bez obzira u kojoj poslovnoj jedinici (magacinu) je zavedena poslednja kalkulacija.
- Nabavna vrednost. U ovoj koloni prikazuje se ukupna nabavna vrednost artikla koja se obračunava kada se količina artikla na stanju pomnoži sa nabavnom cenom.
- Marža. U ovoj koloni prikazuje se visina marže koja se obračunava tako što se vrednost iz kolone Cena bez PDV podeli sa vrednošću iz kolone Nabavna cena.
- RUC. U ovoj koloni prikazuje se razlika između nabavne i prodajne cene.
- Vrednost RUC. U ovoj koloni prikazuje se razlika između nabavne i prodajne vrednosti.
- Cena bez PDV. Prikazuje se važeća prodajna cena bez PDV.
- Vrednost bez PDV. Prikazuje se vrednost bez PDV koja se dobija kada se cena bez PDV pomnoži sa količinom artikla koja se nalazi na stanju.
- Cena sa PDV. Prikazuje se važeća prodajna cena sa PDV.
- Vrednost sa PDV. Prikazuje se ukupna vrednost sa PDV koja se dobija kada se cena sa PDV pomnoži sa količinom robe koja se nalazi na stanju u skladištu.
U delu prozora koji je na slici označen brojem 4, prikazan je zbir vrednosti koje su prikazane u tabeli.
Ako kliknete desnim tasterom na određeni artikal prikazaće se meni u kome se nalaze opcije pomoću kojih možete da prikažete magacinsku karticu artikla, rezervacije, stanje zaliha za svaki raster, odnosno serijski broj (pod uslovom da artikal ima rastere ili serijske brojeve), zamenske artikle ili slike artikla. Više o ovim opcijama možete pročitati ovde.
Izveštaj možete da odštampate ili izvezete u eksel klikom na dugme Štampaj ili Izvezi u eksel koji se nalaze u donjem desnom uglu prozora.
LAGER LISTA PO POSLOVNIM JEDINICAMA
Ovaj izveštaj je koristan pravnim licima u okviru kojih posluje više poslovnih jedinica ili pravnim licima koja imaju više magacina. U njemu se uporedno prikazuje stanje zaliha u svim poslovnim jedinicama, odnosno magacinima.
Da biste pokrenuli prozor u kome se prikazuje ovaj izveštaj potrebno je da uradite sledeće:
- U komandnom meniju izaberite stavku Robni promet, zatim u meniju kliknite na stavku Lager i prikazaće se novi meni u kome je potrebno da izaberete opciju Lager lista po poslovnim jedinicama.
- Na ekranu će se prikazati sledeći prozor:
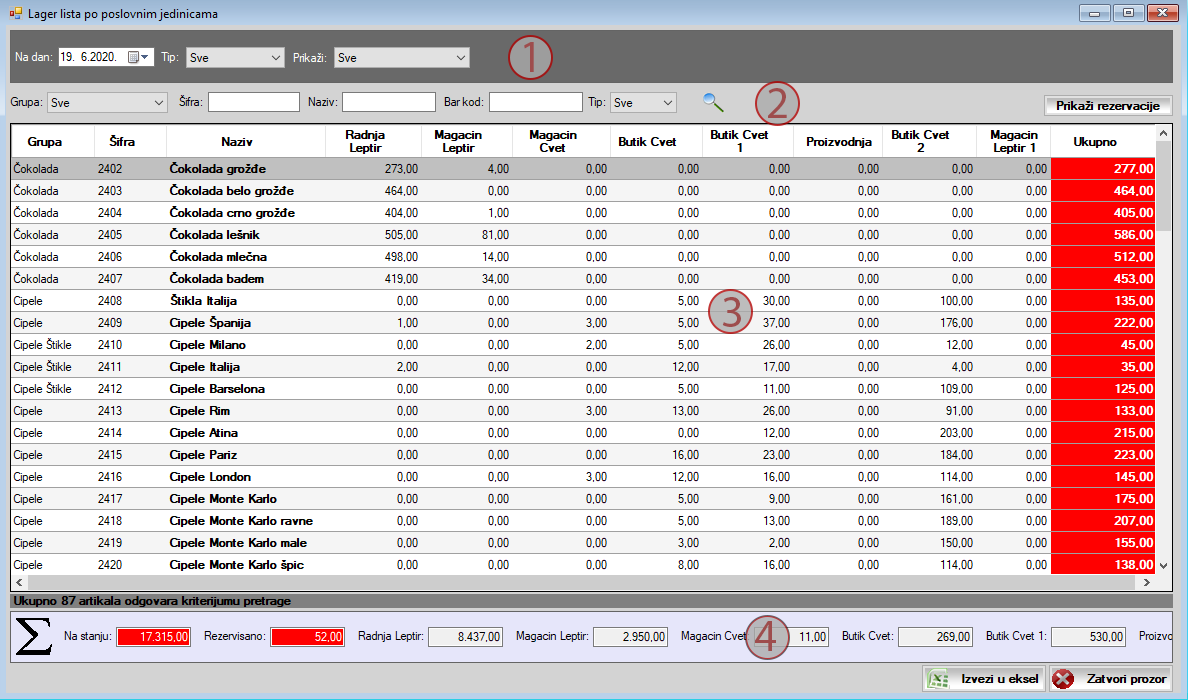
U delu prozora koji je na slici označen brojem 1, u polju Na dan podrazumevano je upisan tekući datum a promenom datuma moguće je videti stanje zaliha u poslovnim jedinicama (magacinima) na bilo koji dan u prošlosti.
U slučaju da u zalihama postoje artikli koji su uzeti na komisionu prodaju u padajućem meniju Tip možete da izvršite filtriranje tako što možete da prikažete stanje zaliha za robu koja je uzeta na komisionu prodaju, stanje zaliha za robu koja nije uzeta na komisionu prodaju ili stanje zaliha za svu robu koja se nalazi u skladištu, bez obzira da li je uzeta na komisionu prodaju ili ne.
U padajućem meniju Prikaži možete da izaberete da li želite da prikažete artikle čije je stanje veće, manje ili različito od nule. Ako u ovom meniju izaberete opciju Sve prikazaće se svi artikli nezavisno od njihovog stanja u skladištu.
Filtriranje artikla moguće je izvršiti na osnovu robne grupe kojoj artikal pripada, šifre, naziva ili bar-koda artikla, kao i tipa robe i to pomoću filtera koji se nalaze u delu prozora koji je na prethodnoj slici označen brojem 2. Filtriranje se obavlja na isti način kao i u svim drugim prozorima u poslovnom softveru Sors, koji je detaljnije opisan ovde.
U tabeli koja je na prethodnoj slici označena brojem 3, pored kolona u kojima se nalaze osnovni podaci o artiklu Grupa, Šifra i Naziv artikla, nalaze se kolone čiji su nazivi identični nazivima poslovnih jedinica odnosno magacina, a u kojima se prikazuje količina artikla u svakoj poslovnoj jedinici, odnosno magacinu.
U koloni Ukupno prikazuje se ukupna količina artikla koja se nalazi u svim poslovnim jedinicama, odnosno magacinima.
Ako desnim tasterom kliknete na određeni artikal prikazaće se meni u kome se nalaze opcije za prikazivanje zamenskih artikala i slike proizvoda.
Izvešaj je moguće izvesti u eksel klikom na dugme Izvezi u eksel koje se nalazi u desnom donjem uglu prozora.
LAGER LISTA SA PROMENAMA
Osim količine i vrednosti artikala koji se nalaze u zalihama, u ovom izveštaju se zbirno prikazuju sve promene koje se odnose na artikle. Praktično, u ovom izveštaju se zbirno, za svaki artikal, prikazuju promene koje su dovele do količine artikla koja se nalazi na zalihama.
Tako su prikazani podaci o ukupno nabavljenoj i ukupnoj prodatoj količini artikala, ukupnoj količini artikala koja je internim otpremnicama prebačena iz jedne u drugu poslovnu jedinicu (magacin), ukupnoj količini robe koja je vraćena od strane kupaca ili koja je vraćena dobavljačima, kao i ukupnoj količini robe koja je otpisana ili na osnovu reversa izdata kupcima.
Da biste pokrenuli prozor u kome se prikazuje ovaj izveštaj potrebno je da uradite sledeće:
- U komandnom meniju izaberite stavku Robni promet, u meniju kliknite na stavku Lager i prikazaće se novi meni u kome je potrebno da kliknete na opciju Lager lista sa promenama.
- Na ekranu će se prikazati sledeći prozor:
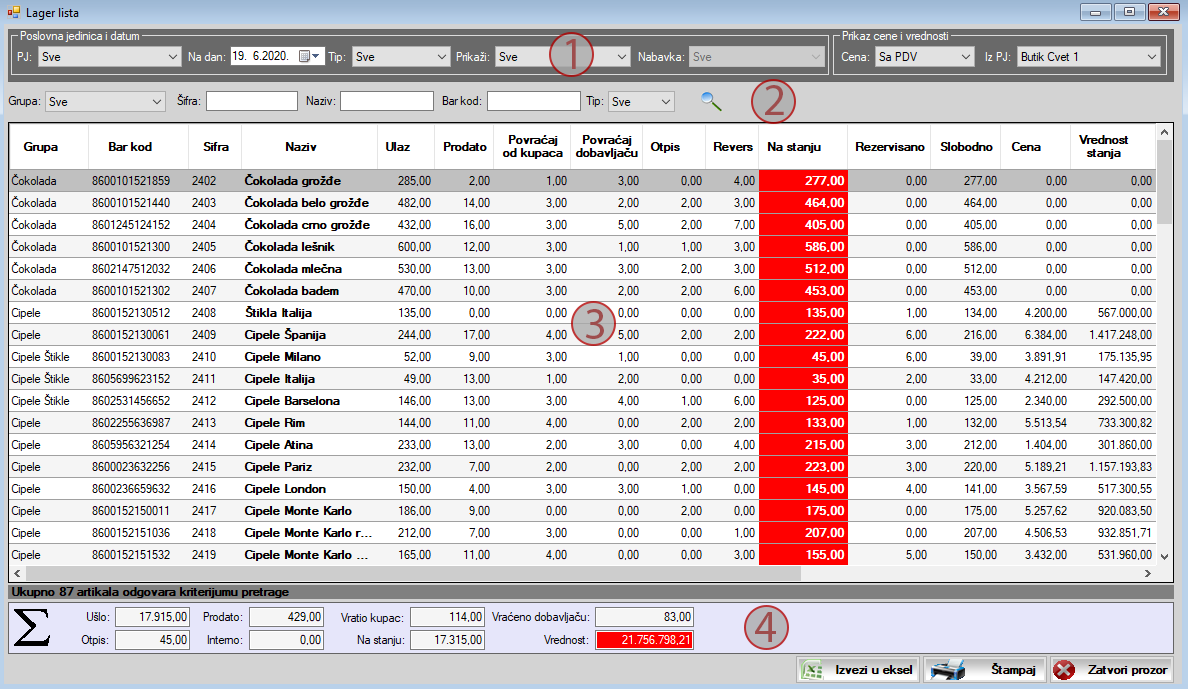
Kriterijumi za pretraživanje, koji se nalaze u delu prozora koji je na slici označen brojem 1, su identični kao i kriterijumi koji su opisani u prethodnom izlaganju. Jedina razlika je u tome što u ovom prozoru postoje još dva kriterijuma koja se nalaze u delu prozora Prikaz cene i vrednosti. U padajućem meniju Cena možete da izvršite izbor cene koja će se prikazivati u koloni Cena. U koloni Cena može da se prikazuje nabavna cena, nabavna cena u stranoj valuti (za robu nabavljenu u inostranstvu), prodajna cena bez PDV i prodajna cena sa PDV.
Pošto poslovni softver Sors omogućava da u različitim poslovnim jedinicama (magacinima) isti artikli imaju različite prodajne cene, ako u padajućem meniju Cena, izaberete da se u koloni Cena prikazuje prodajna cena bez PDV ili prodajna cena sa PDV, biće potrebno da u padajućem meniju Iz PJ izaberete poslovnu jedinicu (magacin) iz koje želite da preuzmete cene za artikle. U slučaju da u padajućem meniju Cena izaberete da se prikazuju nabavne cene ili nabavne cene u evrima u meniju Iz PJ će biti onemogućen izbor, jer se opcije u njemu odnose samo na prodajne cene.
U tabeli koja je na slici označena brojem 3, nalaze se sledeće kolone:
- Osnovni podaci o artiklu: Grupa, Bar kod, Šifra i Naziv artikla.
- Ulaz. U ovoj koloni prikazuje se ukupna količina artikla čija je nabavka evidentirana putem kalkulacije.
- Prodato. U ovoj koloni nalazi se podatak o ukupnoj prodatoj količini artikla čija je prodaja evidentirana preko računa - otpremnica, maloprodajnih računa ili otpremnica.
- Interni prenos. U ovoj koloni prikazuje se ukupna količina artikla koja je internim otpremnicama otpremljena iz jedne u drugu poslovnu jedinicu (magacin), pod uslovom da u okviru pravnog lica posluje više poslovnih jedinica (magacina) i da je u padajućem meniju PJ izabrana određena poslovna jedinica. U slučaju da u je u padajućem meniju PJ izabrana opcija Sve u ovoj koloni će biti prikazana nula.
- Povraćaj od kupca. U ovoj koloni prikazuje se ukupna količina artikla koja je vraćena od kupaca.
- Povraćaj dobavljaču. U ovoj koloni nalazi se ukupna količina artikala koja je vraćena dobavljačima.
- Otpis. Ovde se prikazuje ukupna količina robe koja je otpisana.
- Revers. U ovoj koloni nalazi se podatak o količini artikla koja je izdata kupcima na osnovu reversa.
- Na stanju. U ovoj koloni prikazana je ukupna količina artikla koja se nalazi na stanju u skladištu.
- Cena. Zavisno od opcije koja je izabrana u padajućem meniju Cena (koji se nalazi u delu prozora Prikaz cene i vrednosti), u ovoj koloni biće prikazana jedna od sledeće četiri cene: 1) nabavna cena izražena u dinarima ili 2) nabavna cena izražena u stranoj valuti (za robu nabavljenu u inostranstvu) ili 3) prodajna cena sa PDV-om ili 4) prodajna cena bez PDV-a.
- Vrednost stanja. U ovoj koloni prikazuje se vrednost artikla koja se dobija kada se podatak iz kolone Cena pomnoži sa količinom robe koja se nalazi na stanju u skladištu.
- U koloni Rezervisano prikazuje se količina artikla koja je rezervisana za određene kupce. Više o rezervaciji artikla za kupce možete da pročitate ovde.
- U koloni Slobodno prikazuje se raspoloživa količina robe koja se obračunava tako što se od količine robe koja se nalazi na stanju oduzme količina robe koja je rezervisana.
- U kolonama Minimalna količina i Maksimalna količina prikazuje se minimalna i maksimalna količina artikla koja treba da se nalazi na stanju zaliha, a koja se upisuje prilikom unosa ili izmene artikla.
Ako kliknete desnim tasterom na određeni artikal prikazaće se meni u kome se nalaze opcije pomoću kojih možete da prikažete magacinsku karticu artikla, rezervacije, stanje zaliha za svaki raster, odnosno serijski broj (pod uslovom da artikal ima rastere ili serijske brojeve), zamenske artikle ili slike artikla. Više o ovim opcijama možete pročitati ovde.
Klikom na dugme Izvezi u eksel, koje se nalazi u donjem desnom uglu prozora, izveštaj možete da sačuvate u računaru u eksel formatu, a klikom na dugme Štampaj možete da ga odštampate.
IZBOR CENE KOJA SE PRIKAZUJE U LAGER LISTI
Program Sors omogućava da se u lager listi prikazuje jedna od sledeće tri cene:
- Nabavna cena
- Prodajna cena bez PDV
- Prodajna cena cena sa PDV
Cena koja se prikazuje u lager listi podešava se za svaku poslovnu jedinicu posebno i to prilikom unosa ili izmene podataka o poslovnoj jedinici. Da biste izvršili izbor cene koja će se prikazivati u lager listi uradite sledeće:
- U komandnom meniju izaberite stavku Podešavanje. U meniju kliknite na stavku Poslovne jedinice i prikazaće se novi meni u kome je potrebno da kliknete na opciju Pregled PJ.
- Na ekranu se prikazuje prozor za pregled poslovnih jedinica u kome treba da kliknete na sličicu lupe da bi se prikazao spisak svih poslovnih jedinica.
- Kliknite desnim tasterom miša na željenu poslovnu jedinicu i na ekranu će se prikazati meni u kome je potrebno da izaberete opciju Izmeni.
- Pošto to uradite prikazaće se prozor za izmenu poslovne jedinice. U ovom prozoru pronađite padajući meni Cena u lager listi i u njemu izvršite odgovarajući izbor.
- Posle toga ostaje još da kliknite na dugme Snimi koje se nalazi u donjem desnom uglu prozora.
OBRAČUN PROSEČNIH NABAVNIH CENA METODOM OBRAČUNA POSLE SVAKE KALKULACIJE
U slučaju da ste se opredelili da nabavne cene artikala obračunavate metodom obračuna posle svake kalkulacije, obračun nabavnih cena u izveštajima o stanju zaliha treba da se izvrši posle svake napravljene kalkulacije. Više o mogućnostima za obračun nabavne cene možete da vidite ovde.
Obračun nabavnih cena u izveštajima o stanju zaliha može da se izvrši iz prozora u kome se prikazuje lager lista sa promenama, na sledeći način:
- Pokrenite lager listu sa promenama tako što ćete u komandnom meniju da kliknete na stavku Robni promet, zatim u meniju na stavku Lager i prikazaće se novi meni u kome je potrebno da izaberete opciju Lager lista sa promenama. Prikazuje se prozor sa slike ispod.
- U padajućem meniju Cena koji je na slici označen brojem 1 potrebno je da izaberete opciju Nabavna.
- Pošto to uradtite u donjem desnom uglu prozora prikazaće se dugme Uproseči cene (označeno brojem 2 na prethodnoj slici) na koje treba da kliknete.
- Otvara se prozor koji izgleda kao na slici ispod.
- U prozoru postoje dve opcije koje omogućavaju korisniku da izabere da obračuna nabavne cene za sve artikle koji se nalaze na stanju ili da obračuna nabavne cene za artikle koje je prethodno selektovao u tabeli.
- Takođe, u prozoru se nalazi polje na dan koje omogućava da se nabavne cene obračunaju na određeni dan. Podrazumevano, u ovom prozoru je upisan tekući datum.
- Postupak obračuna nabavne cene možete da pokrenete tako što ćete da kliknete na dugme OK posle čega će se prikazati prozor u kome možete da pratite postupak obračuna.
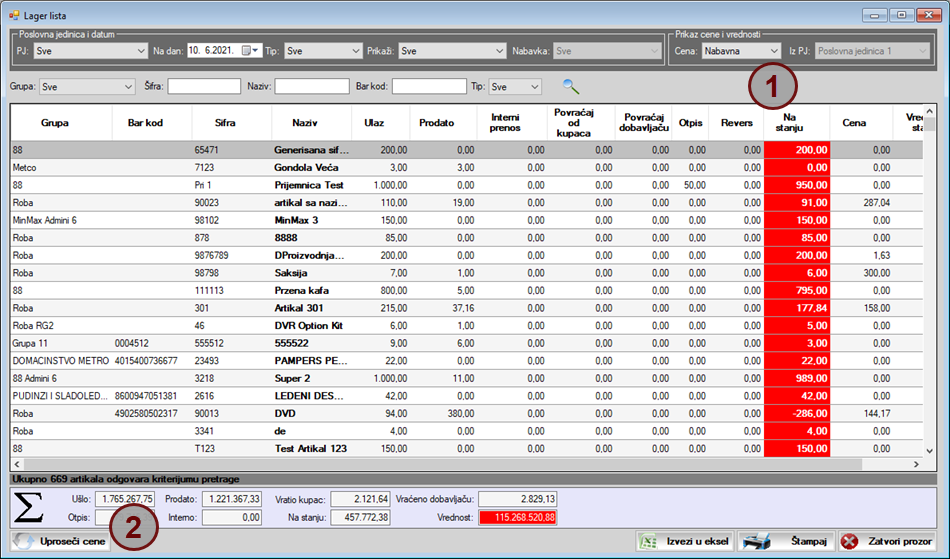

Postupak obračuna nabavnih cena može da se izvrši i iz prozora u kome se prikazuje lager lista sa maržom na gotovo identičan način. Jedina razlika je u koraku 2 - u prozoru u kome se prikazuje lager lista sa maržom treba da u padajućem meniju Nabavna cena izaberete opciju Prosečna. Svi ostali koraci su identični.
Datum poslednje izmene članka: 21.07.2021