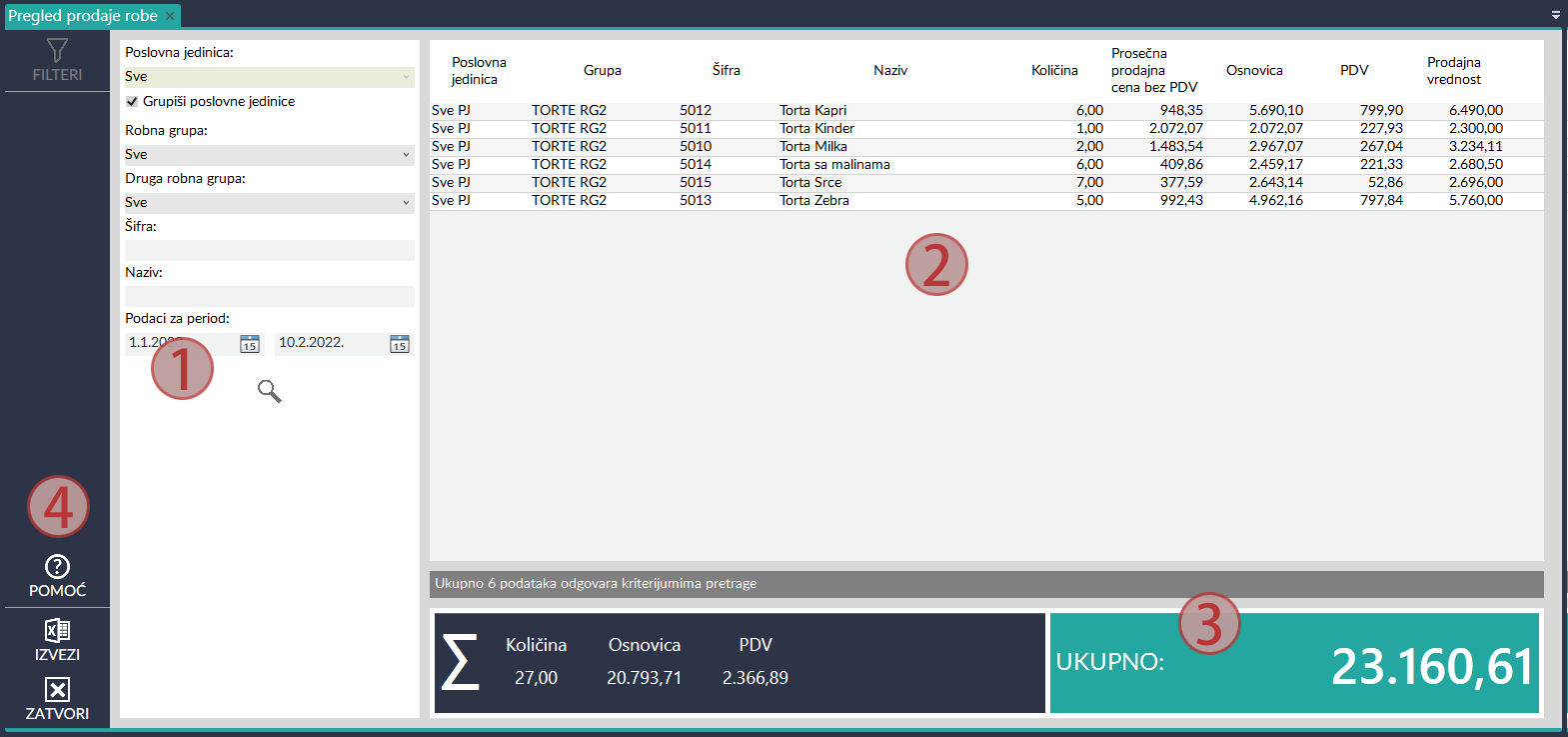SADRŽAJ
IZVEŠTAJ O PRODATIM ARTIKLIMA
U izveštaju o prodatim artiklima prikazuju se informacije o artiklima koji su prodati u određenom periodu: prodata količina, prodajna cena i prodajna vrednost.
Da biste pokrenuli ovaj izveštaj potrebno je da uradite sledeće:
- U komandnom meniju izaberite stavku Izveštaji.
- U meniju kliknite na stavku Prodaja robe.
- Prikazuje kartica koji izgleda kao na slici ispod:
Ako u okviru pravnog lica postoji više poslovnih jedinica, izveštaj o prodatim artiklima može da bude formiran na nivou celog pravnog lica ili za svaku poslovnu jedinicu posebno. Poslovnu jedinicu za koju želite da formirate izveštaj možete da izaberete u padajućem meniju Poslovna jedinica koji se nalazi u delu prozora koji je na slici označen brojem 1.
Ako se izveštaj pravi za sve poslovne jedinice koje posluju u okviru pravnog lica, postoje dve mogućnosti za formiranje izveštaja:
- Da prodaja iz svake poslovne jedinice u izveštaju bude prikazana posebno. Na primer, ako je u posmatranom periodu prodato 8 komada artikla Čoko keks u poslovnoj jedinici 1 i 12 komada u poslovnoj jedinici 2 onda će u izveštaju biti prikazane dve stavke: poslovna jedinica 1 - 8 komada i poslovna jedinica 2 - 12 komada
- Da sve prodaje iz svih poslovnih jedinica budu prikazane grupisano. Na primer, ako je u posmatranom periodu prodato 8 komada artikla Čoko keks u poslovnoj jedinici 1 i 12 komada u poslovnoj jedinici 2 onda će u izveštaju biti prikazana jedna stavka: sve poslovne jedinice - 20 komada
Ako pored opcije Grupiši poslovne jedinice (koja se nalazi u delu kartice koji je na slici označen brojem 1) postavite znak za potvrdu, količina prodatih artikala u svim proslovnim jedinicama će biti prikazana grupisano, kako je to objašnjeno u stavci 2. U slučaju da pored ove opcije nema znaka za potvrdu, prodata količina iz svake poslovne jedinice će biti prikazana posebno, na način koji je objašnjen u stavci 1.
Izveštaj o prodatim artiklima možete da formirate za određeni period (na primer za prethodni mesec, nedelju i slično) tako što u polja Podaci za period, koja se nalaze u delu prozora koji je na na slici označen brojem 1, upišete odgovarajuće datume.
U delu prozora koji je na slici označen brojem 1 nalaze se i ostali kriterijumi za pretraživanje i filtriranje artikala: robna grupa, šifra artikla i naziv artikla. Pretraživanje artikala pomoću ovih kriterijuma vrši se na način koji je opisan ovde.
Pošto kliknete na sličicu lupe, izveštaj će biti prikazan u tabeli koja je na slici označena brojem 2. Sledi spisak kolona koje se prikazuju u tabeli i opis podataka koji se u njima nalaze:
- Poslovna jedinica. U ovoj koloni prikazuje se naziv poslovne jedinice na koju se podaci odnose. U slučaju da je pored opcije Grupiši poslovne jedinice postavljen znak za potvrdu, u ovoj koloni biće prikazan tekst Sve PJ, što znači da se podaci odnose na sve poslovne jedinice.
- Grupa. U ovoj koloni prikazuje se robna grupa kojoj artikal pripada.
- Šifra. U ovoj koloni prikazuje se šifra artikla.
- Naziv. U ovoj koloni prikazuje se naziv artikla.
- Količina. U ovoj koloni prikazuje se količina koja je prodata u periodu koji je upisan u polja Podaci za period (koja se nalaze u delu prozora koji je na slici označen brojem 1).
- Prosečna prodajna cena bez PDV. U ovoj koloni se prikazuje prosečna prodajna cena bez PDV. Ovde treba imati u vidu da je moguće da je artikal u izabranom periodu mogao da bude prodat više puta po različitim cenama. Ovaj podatak se dobija sledećom formulom: ukupna prodajna vrednost bez pdv ostvarena u navedenom periodu / količina prodata u navedenom periodu.
- Osnovica. U ovoj koloni se prikazuje poreska osnovica za robu koja je prodata u navedenom periodu
- PDV. U ovoj koloni se prikazuje PDV za robu koja je prodata u navedenom periodu.
- Prodajna vrednost. U ovoj koloni prikazuje se ukupna prodajna vrednost sa PDV za robu koja je prodata u navedenom periodu.
U delu kartice koji je na slici označen brojem 3 nalazi se zbir svih podataka koji su prikazani u tabeli.
U delu kartice koji je na slici označen brojem 4 nalaze se komande za izvoz podataka iz tabele u eksel i štampu izveštaja.
Datum poslednje izmene članka: 07.02.2022