SADRŽAJ
Pokretanje prozora za unos kupaca
Kartica Osnovni podaci
Kartica Ostali kontakti
Kartica Poslovne jedinice
Kartica Tekući računi
Prozor za pregled kupaca
Izmena podataka o kupcu
POKRETANJE PROZORA ZA UNOS KUPACA
Prozor za unos podataka o kupcima može da se pokrene na više načina, zavisno od verzije poslovnog softvera Sors koju koristite.
Da biste pokrenuli prozor za unos podataka o kupcima uradite sledeće:
- U slučaju da koristite program za veleprodaju Sors VP ili program za fakturisanje Sors FA u komandnom meniju izaberite stavku Kupci, zatim u meniju ponovo kliknite na stavku Kupci i prikazaće se novi meni u kome je potrebno da kliknete na opciju Unos kupaca.
- U slučaju da koristite program za maloprodaju Sors MP u komandnom meniju izaberite stavku Maloprodaja, u meniju kliknite na stavku Kupci i prikazaće se novi meni u kome je potrebno da kliknete na opciju Unos kupca.
- Ako koristite program za finansijsko knjigovodstvo Sors u komandnom meniju izaberite stavku Finansijsko, u meniju kliknite na stavku Partneri i prikazaće se novi meni u kome je potrebno da kliknete na opciju Unos kupca.
Prozor za unos kupaca sadrži pet kartica: Osnovni podaci, Ostali kontakti, Poslovne jedinice, Tekući računi i Napomena i pristupni parametri.
KARTICA OSNOVNI PODACI
Kartica Osnovni podaci izgleda kao na slici ispod.
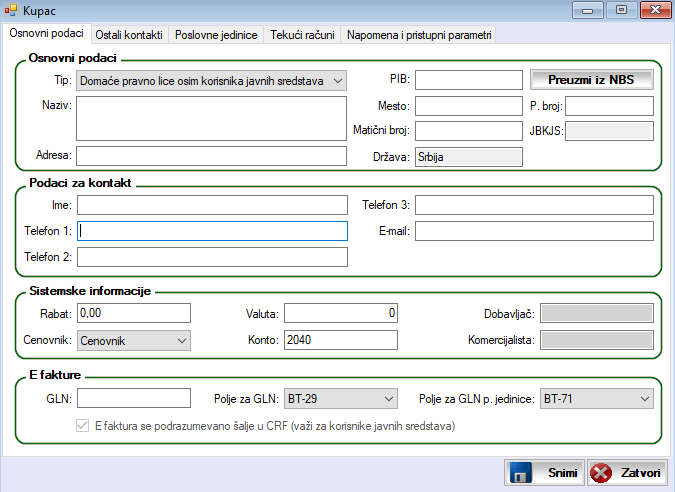
OSNOVNI PODACI
U padajućem meniju Tip možete da izaberete tip kupca. Tip kupca može da bude:
- Domaće pravno lice, osim korisnika javnih sredstava
- Inostrano pravno lice
- Fizičko lice
- Samostalna delatnost
- Korisnik javnih sredstava
Izbor tipa kupca važan je iz sledećih razloga:
- Izveštaji, kao što je na primer spisak obaveza prema kupcima, mogu da se filtriraju i pretražuju prema tipu kupca
- U programu za finansijsko knjigovodstvo knjiženje izlaznih dokumenata se vrši u zavisnosti od tipa kupca
- Tip kupca je podatak koji se koristi prilikom slanja elektronskih faktura korisnicima javnih sredstava
U polja za unos teksta Naziv, Adresa, Mesto, Pošt. broj, PIB i Matični broj možete da upišete odgovarajuće podatke.
U slučaju da je kupac korisnik javnih sredstava u polje JBKJS je potrebno da upišete njegov jedinstveni broj korisnika javnih sredstava. Ovaj podatak je obavezan za slanje elektronskih faktura korisnicima javnih sredstava. Upis u polje JBKJS je podrazumevano onemogućen a da biste omogućili upis u ovo polje potrebno je da u padajućem meniju Tip izaberete opciju Korisnik javnih sredstava.
Poslovni softver Sors omogućava preuzimanje podataka o kupcu sa servisa Narodne banke Srbije. Da biste preuzeli podatke o kupcu sa servisa NBS, potrebno je da upišete njegov PIB i da kliknete na dugme Preuzmi iz NBS i polja za unos teksta, koja su navedena u prethodnom koraku, će biti automatski popunjena. Ova mogućnost postoji samo za domaće kupce.
PODACI ZA KONTAKT
U delu prozora Podaci za kontakt možete da upišete osobu za kontakt, telefone i mejl ...
SISTEMSKE INFORMACIJE
U slučaju da ste sa kupcem dogovorili trajni rabat za artikle ili usluge, taj podatak možete da upišete u polje Rabat. Ugovoreni rabat će se automatski prikazivati prilikom izrade predračuna, računa i drugih dokumenata za kupca.
Ako sa kupcem imate dogovor da preuzetu robu plaća odloženo, u polje Valuta možete da upišete broj dana odloženog plaćanja koje ste mu odobrili. Prilikom izdavanja računa program će automatski u polje Datum valute upisati datum do koga je potrebno da kupac izvrši plaćanje, tako što će na datum izdavanja računa dodati broj dana koji ste upisali u polje za unos teksta Valuta.
U slučaju da koristite program za knjigovodstvo Sors u polje Konto treba da upišete knjigovodstveni račun na koji knjižite potraživanja od kupaca. Ovo polje se podrazumevano automatski popunjava u zavisnosti od toga koja opcija je izabrana u padajućem meniju Tip. Ako je u ovom meniju izabran domaći kupac u ovo polje će automatski biti upisan račun 2040, a ako je izabran ino kupac u ovo polje će automatski biti upisan račun 2050. Ovaj, podrazumevano upisani knjigovodstveni račun, može jednostavno da bude promenjen. Ako ne koristite program za knjigovodstvo Sors ovo polje za vas nije od značaja.
Poslovni softver Sors omogućava povezivanje kupaca i dobavljača što je značajno zbog izveštaja u kojima možete da pratite saldo potraživanja i dugovanja. Na primer, prema određenom partneru preduzeće može da ima dugovanja a istovremeno isti partner može da ima i dugovanja prema preduzeću, i u takvim situacijama korisno je da možete da vidite saldo potraživanja i dugovanja. Ako imate potrebu da pratite saldo potraživanja i dugovanja za određenog kupca/dobavljača, možete da ih povežete tako što ćete dva puta kliknuti na polje Dobavljač, nakon čega će se prikazati prozor za izbor dobavljača.
Ako se u preduzeću prati naplata i prodaja robe po komercijalistima, odnosno ako postoji potreba da se kupci vezuju za određenog komercijalistu ili menadžera prodaje, u polje Komercijalista treba postaviti komercijalistu koji je zadužen za kupca. U slučaju da ne pratite naplatu i prodaju robe po komercijalistima ovo polje za vas nije značajno.
E FAKTURE
GLN dobavljača je podatak koji dobavljač dobija od kupca i koji se upisuje u e fakturu sa ciljem da kupac jedostavnije identifikuje dobavljača u svom informacionom sistemu odnosno sa ciljem da kupac može automatski da knjiži dokumente dobavljača. U polje GLN možete da upišete GLN dobavljača koji ste dobili od kupca. Više informacija o izdavanju e faktura sa dodatnim informacijama kao što je GLN dobavljača možete da saznate ovde.
U padajućem meniju Polje za GLN možete da izaberete polje u e fakturi u koje će GLN dobavljača da bude upisan. Radi se o tome da različite firme zahtevaju da se GLN broj upiše u različita polja. Informaciju o tome u koje polje GLN dobavljača treba da bude upisan možete da potražite od vašeg kupca.
U padajućem meniju Polje za GLN p. jedinice možete da izaberete polje u e fakturi u koje će GLN poslovne jedinice kupca da bude upisan. Skoro uvek GLN poslovne jedinice kupca treba da bude upisan u polje BT-71 ali postoje izuzeci. Informaciju o tome u koje polje GLN poslovne jedinice treba da bude upisan možete da potražite od vašeg kupca. Više informacija poslovnim jedinicama kupca možete da pročitate ovde.
U slučaju da je kupac korisnik javnih sredstava biće potrebno da izaberete da li se elektronske fakture za kupca podrazumevano dostavljaju u Centralni registar faktura (CRF). Radi se o podrazumevanom podešavanju što znači da će izbor koji ovde napravite biti automatski primenjen ali će korisnik prilikom izrade svake fakture biti u prilici da promeni izbor koji je ovde napravljen. U slučaju da je potrebno da se elektronske fakture za kupca podrazumevano dostavljaju u CRF pored opcije E faktura se podrazumevano dostavlja na CRF treba da postavite znak za potvrdu a ako se elektronske fakture podrazumevano ne dostavljaju u CRF treba da uklonite znak za potvrdu ispred ove opcije. Više informacija o slanju elektronskih faktura korisnicima javnih sredstava možete da saznate ovde.
KARTICA OSTALI KONTAKTI
U slučaju da kupac ima više kontakt osoba (na primer, finansije, komercijala i slično) sve kontakt osobe možete da upišete u karticu Ostali kontakti. Upis kontakt osobe kupca možete da obavite tako što ćete u polja za unos teksta Ime, Telefon 1, Telefon 2 Telefon 3 i E-mail upisati odgovarajuće podatke a zatim kliknuti na dugme Dodaj, posle čega će kontakt osoba biti upisana u tabelu. Postupak možete da ponovite onoliko puta koliko kontakt osoba želite da evidentirate.
KARTICA POSLOVNE JEDINICE
U karticu Poslovne jedinice možete da upišete poslovne jedinice kupca, što je korisno ako kupac ima više poslovnih jedinica i ako imate potrebu da pratite promet kupca po poslovnim jedinicama. Takođe, ova opcija omogućava automatski upis GLN poslovne jedinice kupca u e fakturu što je u nekim slučajevima obavezan podatak. Više informacija o izdavanju e faktura sa dodatnim informacijama, kao što je GLN poslovne jedinice, možete da saznate ovde.
Kartica Poslovne jedinice izgleda kao na slici ispod:
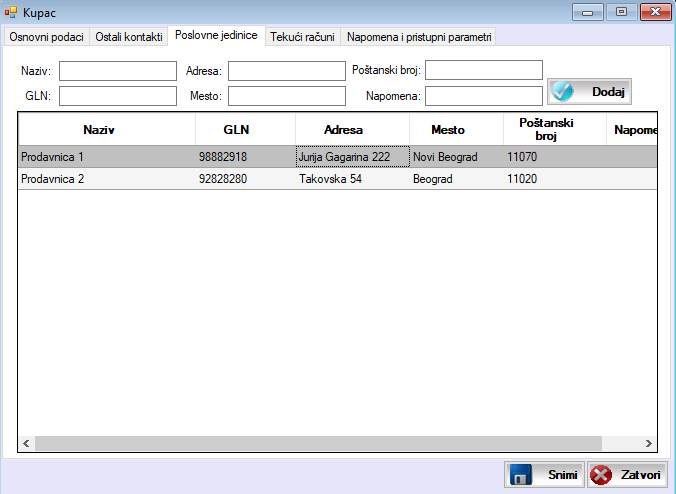
Prilikom izrade izlaznih dokumenata (računi, predračuni, otpremnice...) korisnik može da izabere poslovnu jedinicu kupca na koju se dokument odnosi, odnosno poslovnu jedinicu kupca u koju se isporučuje roba ili usluge.
U slučajevima kada se pravi račun za kupca i kada se prilikom izrade fakture izabere poslovna jedinica kupca, podaci o poslovnoj jedinici, uključujući i GLN poslovne jedinice, će biti upisani u odgovarajuća polja elektronske fakture. Napominjemo da će GLN poslovne jedinice kupca na koju se faktura odnosi biti upisan u polje e fakture koje je izabrano u padajućem meniju Polje za GLN p. jedinice u kartici Osnovni podaci u delu E-fakture.
U slučajevima kada se pravi predračun ili otpremnica u obrascu za štampu biće navedena i poslovna jedinca kupca.
Ova opcija omogućava i analizu prometa po poslovnim jedinicama kupca.
Upis poslovne jedinice kupca možete da obavite tako što ćete u polja za unos teksta Naziv, GLN, Adresa, Mesto, Poštanski broj i Napomena upisati odgovarajuće podatke a zatim kliknuti na dugme Dodaj, posle čega će poslovna jedinica biti upisana u tabelu. Postupak možete da ponovite onoliko puta koliko poslovnih jedinica želite da evidentirate.
Izmenu poslovne jedinice možete da izvršite tako što dva puta kliknete na odgovarajuću poslovnu jedinicu posle čega će se prikazati prozor u kome možete da izmenite podatke o poslovnoj jedinci.
Napominjemo da GLN poslovnih jedinica treba da tražite od vašeg kupca.
KARTICA TEKUĆI RAČUNI
U kartici Tekući računi možete da upišete jedan ili više tekućih računa od kupca, tako što ćete u polje za unos podataka upisati broj tekućeg računa i kliknuti na dugme Dodaj. U slučaju da ste podatke o kupcu preuzeli sa servisa NBS (na način koji je objašnjen u koraku 3 u prethodnom izlaganju) tekući računi kupca će biti automatski popunjeni.
PROZOR ZA PREGLED KUPACA
Prozor za pregled kupaca se pokreće na različite načine, u zavisnosti od verzije programa Sors koju koristite. Da biste ga pokrenuli potrebno je da uradite sledeće:
- U slučaju da koristite program za veleprodaju Sors VP ili program za fakturisanje Sors FA uradite sledeće: u komandnom meniju izaberite stavku Kupci, u meniju ponovo kliknite na stavku Kupci i prikazaće se novi meni u kome je potrebno da kliknete na opciju Pregled kupaca.
- Ako koristite program za maloprodaju Sors MP u komandnom meniju izaberite stavku Maloprodaja, u meniju kliknite na stavku Kupci i prikazaće se novi meni u kome je potrebno da kliknete na opciju Pregled kupca.
- Ako koristite program za finansijsko knjigovodstvo Sors u komandnom meniju izaberite stavku Finansijsko, u meniju kliknite na stavku Partneri i prikazaće se novi meni u kome je potrebno da kliknete na opciju Pregled kupca.
Prozor za pregled kupaca izgleda kao na slici ispod:
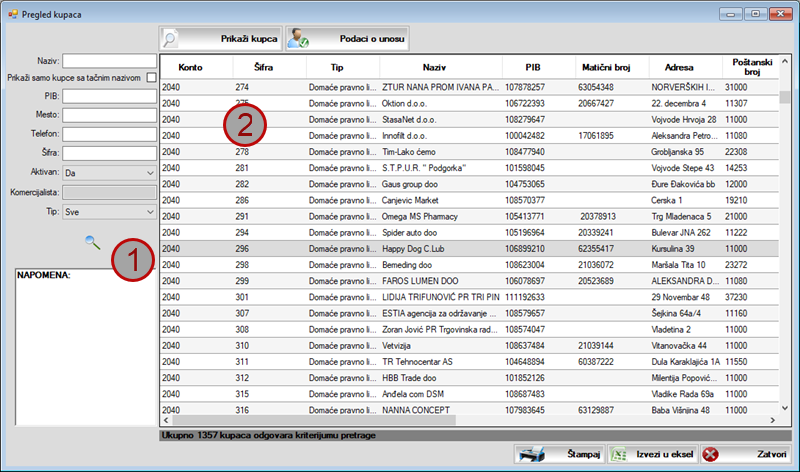
U levom delu prozora, koji je na prethodnoj slici označen brojem 1, nalaze se kriterijumi za pretraživanje kupaca.
- Naziv. Ako u ovo polje unesete naziv ili deo naziva kupca i pritisnete taster Enter ili kliknete na sličicu lupe u tabeli će se prikazati kupci u čijem nazivu postoji kombinacija slova koju ste prethodno upisali.
- Ako je postavljen znak za potvrdu ispred opcije Prikaži samo tačne nazive onda će biti prikazani samo kupci čiji je naziv identičan tekstu koji ste upisali.
- PIB. Pošto u ovo polje unesete PIB kupca i pritisnete taster Enter ili kliknete na sličicu lupe u tabeli će se prikazati kupac čiji PIB ste upisali.
- Mesto. U ovo polje možete da upišete određeno mesto i ako kliknete na sličicu lupe ili pritisnete taster Enter, u tabeli će se prikazati svi kupci čije je sedište u gradu koji ste upisali.
- Pretragu možete izvršiti i po broju telefona kontakt osobe ili po šifri kupca.
- U padajućem meniju Aktivan možete izabrati da li želite da prikažete aktivne, neaktivne ili sve kupce.
- Ako u polju Komercijalista izaberete odeđenog komercijalistu prikazaće se spisak svih kupaca koje vodi komercijalista koga ste izabrali.
- U padajućem meniju Tip možete da izaberete tip kupca (Domaća pravna lica, osim korisnika javnih sredstava, Inostrana pravna lica, Fizička lica, Samostalna delatnost, Korisnici javnih sredstava).
U tabeli koja je na slici označena brojem 2 prikazuje se spisak kupaca koji odgovaraju kriterijumima za pretraživanje.
Kriterijumi za pretraživanje mogu međusobno da se kombinuju. Na primer, u odgovarajuća polja možete da upišete mesto i naziv kupca i kao rezultat pretrage u tabeli će se prikazati kupci koji u svom nazivu imaju upisanu kombinaciju slova, a sedište im je u mestu koje ste upisali. Ako sva polja ostavite prazna i kliknete mišem na sličicu lupe ili pritisnete taster Enter u tabeli će biti prikazani svi kupci koji postoje u bazi podataka.
Ako desnim tasterom miša kliknete na određenog kupca u tabeli, koja je na slici označena brojem 2, prikazaće se meni sa sledećim opcijama:
- Prikaži kupca. Klikom na ovu opciju otvoriće se prozor u kome možete da vidite sve podatke o kupcu. Ovaj prozor izgleda kao prozor za unos kupaca, a osim na ovaj način možete da ga pokrenete i ako kliknete dva puta na određenog kupca u tabeli ili tako što ćete selektovati kupca i kliknuti na dugme Prikaži kupca. U donjem levom uglu prozora nalazi se dugme Izmeni. Ukoliko želite da izvršite izmenu podataka kliknite na njega, unesite izmene, a potom kliknite na dugme Snimi.
- U zavisnosti od toga da li je kupac aktivan ili neaktivan prikazaće se opcija Postavi kupca kao aktivnog ili Postavi kupca kao neaktivnog. Klikom na ovu opciju otvoriće se prozor u kome možete izmeniti status kupca.
- Izmeni. Pošto kliknete na ovu opciju prikazaće se prozor za izmenu kupca. Izmena kupaca se vrši na identičan način kao i unos kupaca.
- Obriši. Ova opcija služi za brisanje kupca iz baze. Napominjemo da moguće isključivo brisanje kupaca kojima nije izdat nijedan dokument. Brisanje kupaca za koga su formirani dokumenti (na primer račun ili predračun) nije omogućeno.
- Podaci o unosu. Klikom na ovu opciju prikazaće se prozor u kome možete da vidite podatke o korisniku koji je izvršio unos ili izmenu kupca kao i o vremenu unosa, odnosno izmene. Osim na ovaj način prozor možete da pokrenete tako što ćete selektovati kupca i kliknuti na dugme Podaci o unosu.
Izvoz podataka iz tabele u eksel možete da obavite tako što kliknete mišem na dugme Izvezi u eksel, koje se nalazi u donjem desnom delu prozora. Pošto kliknete na ovo dugme na ekranu će se prikazati prozor u kome treba da odredite lokaciju u računaru na koju će podaci biti izvezeni.
Klikom na dugme Štampaj, koje se nalazi u donjem desnom delu prozora, otvoriće se obrazac za štampu kupaca. Više o radu sa obrascima za štampu možete da saznate ovde.
IZMENA PODATAKA O KUPCU
Izmenu podataka o kupcu možete da obavite na sledeći način:
- Pokrenite prozor za pregled kupaca na način koji je opisan u prethodnom izlaganju
- Pronađite kupca kome želite da izmenite podatke i kliknite desnim tasterom miša na njega
- U meniju koji se prikaže kliknite na stavku Izmeni
- Otvoriće se prozor koji je izgeda isto i u kome važe ista pravila kao i u prozor za unos kupaca
Datum poslednje izmene članka: 06.03.2023