SADRŽAJ
Šta je korisnički nalog i čemi služi
Otvaranje novog korisničkog naloga
Pregled korisničkih naloga
Izmena korisničkog naloga
ŠTA JE KORISNIČKI NALOG I ČEMU SLUŽI
Korisnički nalozi omogućavaju višekorisničku upotrebu programa kao i kontrolu pristupa podacima i evidenciju rada korisnika u programu. U praksi to funkcioniše tako što svaki korisnik ima svoj korisnički nalog preko koga pristupa programu a koji je zaštićen lozinkom.
Za korisnički nalog se vezuju odobrenja (korisnička prava) kojima se određuje koje radnje korisnik može da obavlja u programu kao i kojim podacima može da pistupa. Tako, na primer, korisniku može da se odobri da pregleda sve podatake ali da mu se uskratiti pravo da unosi nove ili menja postojeće podatke.
Osim kontole prava, korisnički nalozi omogućavaju i evidenciju promena koje korisnik vrši tokom rada u programu. To znači da se prilikom formiranja ili izmene svakog dokumenta evidentira i korisnik koji ga je formirao ili izmenio.
OTVARANJE NOVOG KORISNIČKOG NALOGA
Otvaranje korisničkog naloga je jednostavna operacija:
- U komandnom meniju kliknite na stavku Podešavanja
- U meniju koji se prikaže kliknite stavku Korisnički nalozi a zatim i na stavku Korisnički nalog i na ekranu će se prikazati prozor kao na slici ispod.
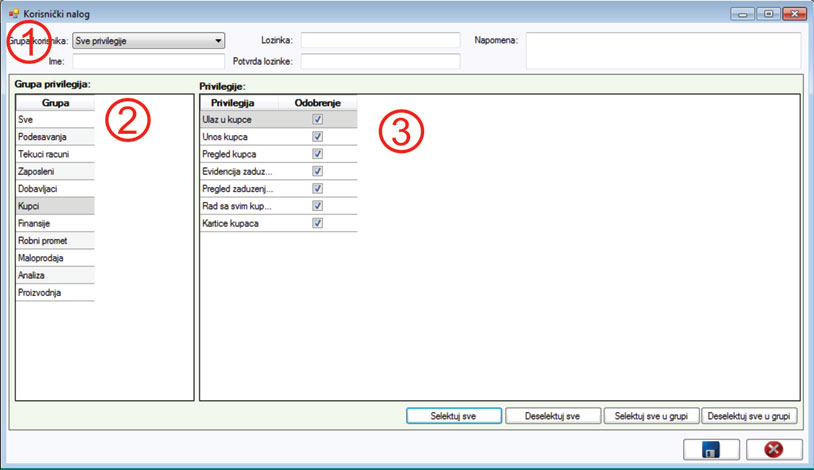
U polje Ime, koje se nalazi u gornjem levom delu ekrana koji je na prethodnoj slici označen brojem 1, upišite naziv korisničkog naloga. Lozinku za pristup treba da upišete u polje Lozinka i Potvrda lozinke.
Sledeći korak je da odredite koje radnje korisnik može da vrši u programu, odnosno da mu dodelite prava. Korisnička prava su grupisana u nekoliko kategorija koje su prikazane u levom delu ekrana koji je na prehodnoj slici označen brojem 2. U tabeli koja se nalazi u desnom delu ekrana, koji je na prethodnoj slici označen brojem 3, su prikazana prava koja pripadaju onoj kategoriji koja je izabrana u levom delu ekrana. Ako u kliknete na stavku Sve, koja se nalazi prva u spisku kategorija, u desnom delu ekrana će se prikazati sva korisnička prava. Iz naziva prava bi trebalo da bude jasno na šta se ona odnosi. Na primer, logično je da pravo čiji je naziv "Unos računa" reguliše da li korisnik može ili ne može da izdaje račune.
Obratite pažnju da se, u tabeli u kojoj su prikazana prava, pored naziva prava nalazi i kolona Odobrenje. Korisniku će biti dodeljena ona prava pored kojih u koloni Odobrenje stoji znak za potvrdu.
U donjem desnom delu ekrana se nalaze četiri dugmeta:
- Dugme Selektuj sve čekira sva prava i time odobrava korisniku da može da vrši sve radnje u programu.
- Dugme Deselektuj sve uklanja znak za potvrdu sa svih prava. Ova opcija se uglavnom koristi kada je potrebno da se korisniku dodeli manji broj prava jer je u takvim situacijama lakše da se prvo ukloni znak za potvrdu sa svih prava, a da se zatim čekiraju samo ona prava koje će biti dodeljena korisniku.
- Dugme Selektuj sve u grupi čekira sva prava u trenutno izabranoj kategoriji.
- Dugme Deslektuj sve u grupi uklanja znak za potvrdu sa prava koje pripadaju trenutno izabranoj kategoriji.
Pošto završite sa podešavanjem korisničkog naloga kliknite na dugme Snimi koje se nalazi u donjem desnom uglu ekrana.
PREGLED KORISNIČKIH NALOGA
Da biste prikazali naloge koji imaju pristup bazi podataka uradite sleće:
- U komandnom meniju kliknite na stavku Podešavanja
- U meniju koji se prikaže kliknite stavku Korisnički nalozi a zatim i na stavku Pregled korisničkih naloga.
Prozor za pregled naloga je vrlo sličan prozoru za otvaranje naloga koji smo prikazali na prethodnoj slici. Na levoj strani prozora nalazi se spisak korisničkih naloga, dok su u tabeli koja se nalazi na desnoj strani prikazana prava koje pripadaju onom nalogu koji je izabran u levom delu prozora.
Znak za potvrdu u koloni Odobrenje označava da je korisniku odobrena određena radnja. Ako pored naziva prava nema znaka za potvrdu, odnosno ako je polje za potvrdu pored određenog prava prazno, to znači da korisniku nije odobreno da vrši tu radnju.
IZMENA KORISNIČKOG NALOGA
Izmena korisničkog naloga obavlja se na sledeći način:
- U komandnom meniju kliknite na stavku Podešavanja
- U meniju koji se prikaže kliknite stavku Korisnički nalozi a zatim i na stavku Pretraga korisničkih naloga.
- Kliknite dva puta na naziv korisničkog naloga i otvoriće se prozor koji izgleda identično kao i prozor za otvaranje korisničkog naloga.
- Sada je potrebno da kliknete na dugme Izmeni koje se nalazi u donjem levom uglu prozora.
- Dalji postupak izmene naloga je identičan kao i postupak otvaranja naloga.
Datum poslednje izmene članka: 02.06.2020