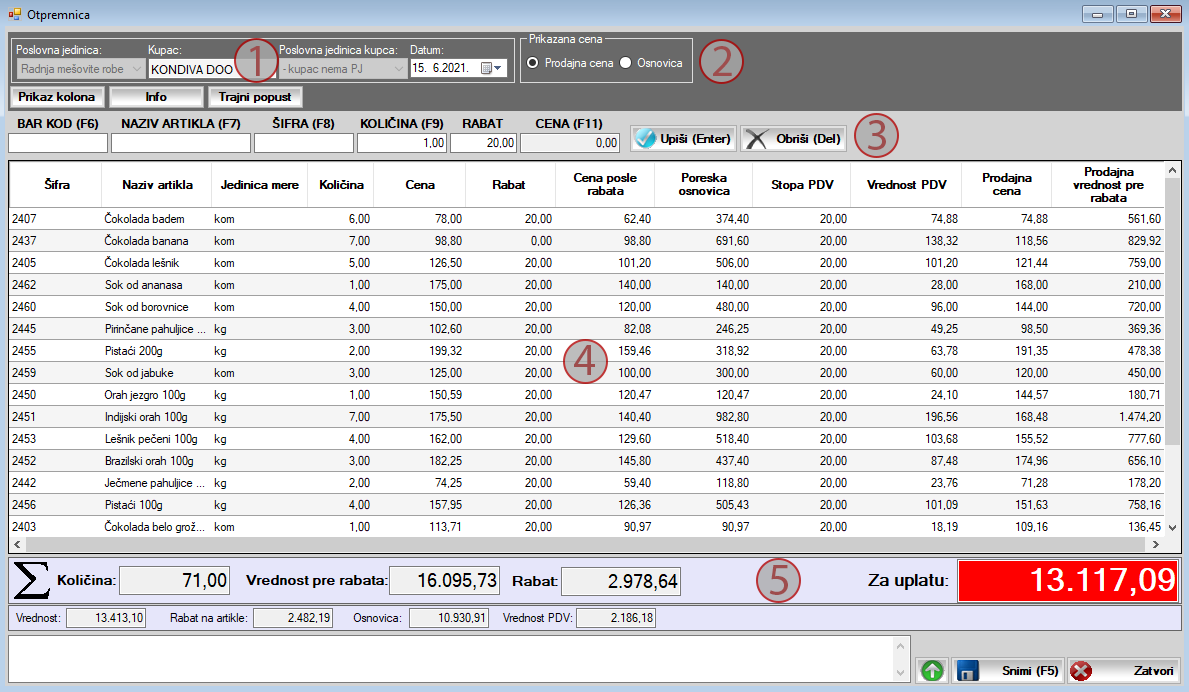Svi izlazni dokumenti u poslovnom softveru Sors se izdaju na isti način u prozorima koji su veoma slični ili identični. U tekstu koji sledi dato je uputstvo koje je primenjivo na sve izlazne dokumente dok su radnje koje su specifične za određene izlazne dokumente opisane u članku koji se bavi konkretnim izlaznim dokumentom. Pod izlaznim dokumentima podrazumevaju se:
SADRŽAJ
Prozor za izradu izlaznog dokumenta
Opis artikla u obrascu za štampu izlaznog dokumenta
Podrazumevani rabat za kupca
Odobravanje i zabrana izmene prodajne cene
Prikazivanje i sakrivanje polja za unos rabata
Prikazivanje i sakrivanje polja za unos barkoda
PROZOR ZA IZRADU IZLAZNOG DOKUMENTA
Prozor za izradu izlaznog dokumenta možete da pokrenete na način koji je objašnjen u članku u kome se opisuje konkretan izlazni dokument (račun, račun-otpremnica, predračun i ponuda, otpremnica, revers, rezervacija).
Prozor za izradu izlaznih dokumenata izgleda kao na slici ispod:
U gornjem levom delu prozora, koji je na slici označen brojem 1, nalaze se sledeća polja:
- Poslovna jedinica. Ako u sastavu privrednog subjekta posluje više poslovnih jedinica ili privredni subjekat ima više magacina, u padajućem meniju Poslovna jedinica treba da izaberete poslovnu jedinicu ili magacin u kome će dokument biti zaveden (poslovnu jedinicu iz koje se roba otprema ili u kojoj će roba biti rezervisana).
- Kupac. Izbor kupca kome se dokument izdaje vrši se na sledeći način: dva puta kliknite na polje Kupac i otvoriće se prozor za izbor kupca. U ovom prozoru pretraživanje kupaca možete da vršite na osnovu naziva kupca, PIB-a ili šifre tako što ove podatke upišete u odgovarajuća polja za unos teksta. Sve kupce koji se nalaze u bazi podataka možete da prikažete tako što kliknete na sličicu lupe ili pritisnete taster Enter. Izbor kupca možete da izvršite jednostavnim duplim klikom na željenog kupca. U slučaju da se kupac ne nalazi u bazi podataka, možete da ga upišete klikom na dugme Upiši novog partnera, nakon čega će se otvoriti prozor koji je detaljno opisan ovde. Ako želite da izmenite podatke koji se odnose na kupca, potrebno je da selektujte kupca u tabeli, i da kliknite na dugme Izmeni podatke o partneru, nakon čega će se otvoriti prozor u kome važe ista pravila kao u prozoru za unos kupaca.
- Poslovna jedinica kupca. U ovom meniju možete da izaberete poslovnu jedinicu kupca na koju se dokument odnosi. Ova opcija se koristi u slučaju da kupac ima više poslovnih jedinica i u slučaju da je potrebno da se za svaki izdat dokument evidentira poslovna jedinica na koju se odnosi. Pošto izberete kupca u ovom meniju prikazaće se sve poslovne jedinice kupca koje su prehodno upisane prilikom unosa ili izmene kupca. Ako poslovne jedinice kupca nisu upisane prilikom unosa ili izmene kupca, pošto izaberete kupca, u ovom meniju biće prikazan tekst - kupac nema PJ.
- Datum. U ovo polje možete da upišete datum izdavanja dokumenta.
- Ako izdajete predračun ili ponudu u ovom delu prozora ćete moći da vidite i polje za upis datuma valute.
- Ako izdajete račun ili račun-otpremnicu u ovom delu prozora nalaze se i polja Datum valute i Datum prometa.
- Ako izdajete račun ili račun-otpremnicu u ovom delu prozora ćete moći da vidite i dugme Dodatne podaci. Ako kliknete na ovo dugme otvoriće se prozor sa poljima Broj ugovora, Broj narudžbenice/potvrde, Broj okvirnog sporazuma i Interni broj za rutiranje. Popunjavanje ovih polja nije obavezno već se ona popunjavaju prema potrebi, odnosno ako to zahteva kupac.
Upis artikla u izlazni dokument vrši se u delu prozora koji je na slici označen brojem 3, na način koji je opisan u tekstu koji sledi.
Prvo je potrebno da izaberete artikal, što možete da uradite tako što ćete da upišete šifru, naziv ili barkod u polje za unos teksta koje je za to predviđeno. Prilikom unosa naziva ili šifre artikla, nakon što upišete početna slova naziva ili šifre, program će ponuditi autosugestiju za izbor artikla, odnosno biće prikazani svi artikli čiji naziv ili šifra počinju karakterima koje ste upisali, što je prikazano na sledećoj slici.
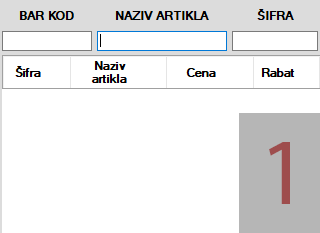
Napominjemo da će polje Bar kod biti prikazano pod uslovom da su izvršena podešavanja koja su opisana ovde.
Pošto izvšite izbor artikla ili upišete šifru artikla njegova važeća cena će biti automatski upisana u polje Cena, što je prikazano na slici ispod.
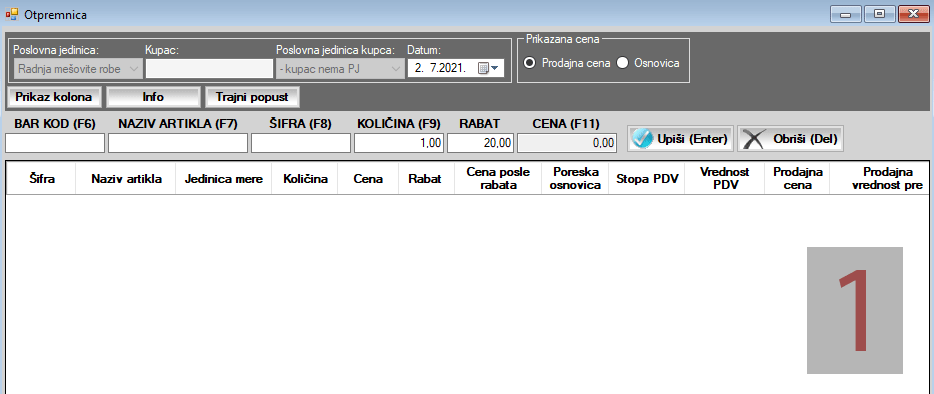
U polju Cena može da bude prikazana cena sa PDV ili cena bez PDV (osnovica). Cenu koja će biti prikazana možete da odredite u delu ekrana Prikazana cena koji je na slici označen brojem 2. Izbor koji izvršite će biti zapamćen kao podrazumevan (prikazivaće se svaki sledeći put kada izdajete izlazni dokument).
U polje Količina treba da upišete količinu.
Korisnicima može da bude odobreno ili zabranjeno da vrše promenu važeće prodajne cene artikla prilikom formiranja izlaznog dokumenta na način koji je opisan ovde. Ako je tako podešeno, važeća cena, koja se podrazumevano prikazuje prilikom upisa naziva ili šifre artikla, može da bude promenjena jednostavnim upisom nove cene u polje Cena.
U polje Rabat možete da upiše rabat (popust) koji je odobren kupcu. Napominjemo da će ovo polje biti vidljivo samo ako su izvršena podešavanja koja su opisana ovde.
Artikal možete da upišete u izlazni dokument tako što kliknete na dugme Upiši ili tako što pritisnite taster Enter na tastaturi. Pošto to uradite artikal će biti upisan u tabelu koja je na slici označena brojem 4, a vi možete da pristupite unosu sledećeg artikla. Broj artikala koji može da se upiše u izlazni dokument nije ograničen.
Ako upisujete artikal koji ima raster ili serijski broj, nakon što kliknete na opciju Upiši (ili pritisnete taster Enter) otvoriće se prozor u kome je potrebno da unesete količine za svaki raster ili serijski broj. Više o radu sa rasterima i serijskim brojevima možete da pročitate u posebnom članku.
U delu prozora koji je na slici označen brojem 5 prikazan je zbir podataka koji se nalaze u tabeli: ukupna količina (zbir količine svih artikala u izlaznom dokumentu), ukupna prodajna vrednost ... Podrazumevano su u ovom delu prozora prikazana polja u kojima se nalazi zbir najvažniji podataka, a polja sa zbirom svih podataka možete da prikažete ako kliknete na dugme Info koje se nalazi u delu prozora koji je na slici označen brojem 1.
Artikal možete da obrišete iz izlaznog dokumenta, odnosno iz tabele koja je na slici označena brojem 4, tako što kliknete desnim tasterom miša na njega i zatim u meniju koji se pojavi kliknete na stavku Obriši ili tako što ga prvo selektujete a zatim kliknete na dugme Obriši koje se nalazi u delu prozora koji je na slici označen brojem 3.
Podatke za artikal koji se nalazi u tabeli (koja je na slici označena brojem 4) možete da izmenite tako što kliknete dva puta na njega. Alternativno, možete da desnim tasterom miša kliknete na artikal koji želite da izmenite posle čega će se prikazati meni u kome treba da izaberete opciju Izmeni. Nakon što to uradite otvoriće se prozor (prikazan na slici ispod) u kome možete da izmenite sve podatke koje smo opisali u prethodnom izlaganju. U ovom prozoru važe ista pravila kao i kod unosa artikla.
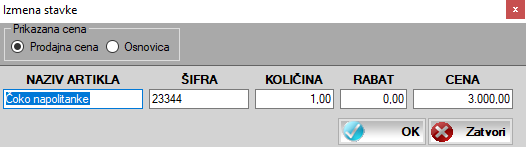
Pošto završite sa upisom artikala, izlazni dokument možete da snimite klikom na dugme Snimi koje se nalazi u donjem desnom delu prozora.
Napominjemo da u prozorima za izdavanje računa i računa - otpremnica postoji mogućnost odobravanja popusta na nivou računa. Ova funkcija obrađena je u posebnom članku.
OPIS ARTIKLA U OBRASCU ZA ŠTAMPU IZLAZNOG DOKUMENTA
Poslovni softver Sors omogućava da se prilikom štampe izlaznog dokumenta, pored naziva artikla prikaže i dodatni opis artikla. Na primer, ako je naziv artikla, koji je upisan prilikom otvaranja artikla (upisa artikla u šifarnik) PVC prozor korisnik prilikom izrade izlaznog dokumenta može da dopiše tekst dimenzije 2,10 X 1,50, pa će tako u odštampanom izlaznom dokumentu naziv artikla biti prikazan kao PVC prozor dimenzije 2,10 X 1,50. Opis artikla koji će se prikazivati pored naziva artikla prilikom štampe izlaznog dokumenta možete da upišete na sledeći način:
- U tabeli koja je na slici označena brojem 4 kliknite na artikal kome je potrebno dodati opis
- U meniju koji se prikaže kliknite na stavku Opis
- Prikazuje se prozor u kome treba da upišete opis artikla
PODRAZUMEVANI RABAT ZA KUPCA
Poslovni softver Sors omogućava da se prilikom otvaranja kupca (upisa u šifarnik kupaca) upiše i podrazumevani rabat koji se na njega odnosi i koji će podrazumevano biti primenjivan prilikom izrade izlaznih dokumenata. U slučaju da je prilikom otvaranja kupca (upisa u šifarnik kupaca) upisan i podrazumevani rabat koji će na njega da se odnosi, odmah pošto izaberete kupca u polje Rabat (koje se nalazi u delu prozora koji je na slici označen brojem 3) biće upisan podrazumevani rabat.
ODOBRAVANJE I ZABRANA IZMENE PRODAJNE CENA
Važeća prodajna cena se upisuje u polje Cena odmah pošto se izvrši izbor artikla, odnosno pošto se upiše šifra artikla, naziv ili barkod artikla. Korisnicima može da bude odobreno ili zabranjeno da vrše promenu važeće prodajne cene artikla prilikom formiranja izlaznog dokumenta na sledeći način:
- U komandnom meniju kliknite na stavku Podešavanja a zatim u meniju ponovo na stavku Podešavanja.
- Pošto to uradite otvara se prozor za podešavanje programa koji je detaljno opisan ovde.
- Kliknite mišem na karticu Stanje magacina i KEP koja se nalazi u gorenjem delu prozora.
- U delu prozora KEP pronađite opciju Ne vodi KEP knjigu, dozvoli unos cene i rabata na računu, bez obzira na nivelaciju (odnosi se na veleprodaju).
- Ako pored ove opcije postavite znak za potvrdu korisnici će moći da vrše promenu prodajne cene prilikom formiranja izlaznih dokumenata, i obrnuto, ako pored ove opcije nema znaka za potvrdu korisnici neće moći da vrše pomenu prodajne cene prilikom formiranja izlaznih dokumenata.
PRIKAZIVANJE I SAKRIVANJE POLJA ZA UNOS RABATA
Polje Rabat će biti vidljivo u prozoru za izradu izlaznog dokumenta pod uslovom da je program tako podešen. Prikazivanje ili sakrivanje polja Rabat u prozoru za izradu izlaznog dokumenta možete da izvršite na sledeći način:
- U komandnom meniju kliknite na stavku Podešavanja a zatim u meniju ponovo na stavku Podešavanja.
- Pošto to uradite otvara se prozor za podešavanje programa koji je detaljno opisan ovde.
- Kliknite mišem na karticu Račun.
- U delu prozora Prikazivanje i sakrivanje opcija pronađite stavku Omogući odobravanje Popusta/Rabata za svaki artikal na dokumentu
- Ako pored ove opcije postavite znak za potvrdu korisnici će moći da odobravaju rabat/popust i obrnuto, ako pored ove opcije nema znaka za potvrdu korisnici neće moći da odobravaju rabat/popust.
- Pošto izvršite izbor kliknite na dugme Snimi koje se nalazi u donjem desnom uglu prozora.
PRIKAZIVANJE I SAKRIVANJE POLJA ZA UNOS BARKODA
Polje za unos barkoda će biti vidljivo u prozoru za izradu izlaznog dokumenta pod uslovom da je program tako podešen. Prikazivanje ili sakrivanje polja za unos barkoda vrši se na sledeći način:
- U komandnom meniju kliknite na stavku Podešavanja a zatim u meniju ponovo na stavku Podešavanja.
- Pošto to uradite otvara se prozor za podešavanje programa koji je detaljno opisan ovde.
- Kliknite mišem na karticu Robni promet i artikli.
- U delu prozora Robni promet pronađite stavku Omogući upotrebu barkoda
- Ako pored ove opcije postavite znak za potvrdu polje za unos barkoda će biti prikazanoi obrnuto, ako pored ove opcije nema znaka za potvrdu polje za unos barkoda neće biti prikazano.
- Pošto izvršite izbor kliknite na dugme Snimi koje se nalazi u donjem desnom uglu prozora.
Datum poslednje izmene članka: 19.11.2022