Na početku je važno da napomenemo da kada se program Sors Kasa koristi zajedno sa programom za maloporodaju Sors ili sa programom za veleprodaju Sors svi kupci koji se otvore u ovim programima biće vidljivi u programu Sors Kasa i obrnuto, svi kupci koji se otvore u programu Sors Kasa biće vidljivi u ovim programima.
SADRŽAJ
Unos kupaca
Pregled i izmena podataka o kupcima
UNOS KUPCA
Karticu za unos kupca možete da pokrenete na sledeći način:
- U komandnom meniju izaberite stavku Šifarnici
- Kliknite na stavku Kupac
- Kartica za unos podataka o kupcima izgleda kao na slici ispod:
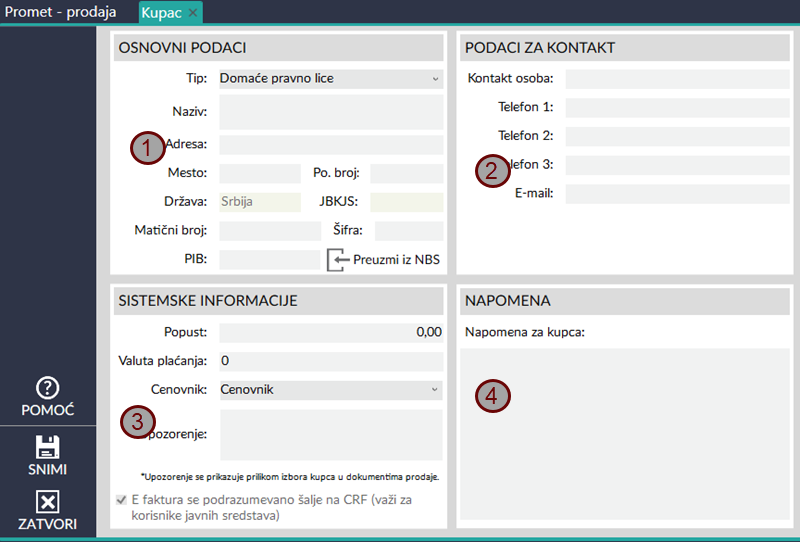
U delu kartice Osnovni podaci, koji je na slici označen brojem 1, nalaze se sledeće opcije:
- Padajući meni Tip, u kome možete da izaberete tip kupca. Kupac može da bude Domaće pravno lice, Inostrano pravno lice, Fizičko lice, Samostalna delatnost i Korisnik javnih sredstava a izbor tipa kupca važan je iz nekoliko razloga. Prvo, zbog toga što se u različitim izveštajima, kao što je, na primer, spisak obaveza kupaca, različiti tipovi kupaca različito prikazuju. Drugo, ovaj podatak je važan prilikom knjiženja dokumenata u finansijskom knjigovodstvu, jer se isti dokument drugačije knjiži u zavisnosti od tipa kupca. Treće, podatak koji je upisan u polje PIB će biti različito tumačen prilikom izdavanja fiskalnih dokumenata transakcije prodaja koji sadrže identifikator kupca, u zavisnosti od opcije koja je izabrana u ovom padajućem meniju:
- Ako je u ovom padajućem meniju izabrana opcija Domaće pravno lice, onda će se podatak koji se upisuje u polje PIB tretirati kao PIB kupca i kao takav će biti poslat u procesor fiksalnih računa i odštampan na fiskalnom dokumentu sa prefiksom 10
- Ako je u ovom padajućem meniju izabrana opcija Inostrano pravno lice, onda će se podatak koji se upisuje u polje PIB tretirati kao poreski identifikacioni broj strane države i biće poslat u poslat u procesor fiksalnih računa i odštampan na fiskalnom dokumentu sa prefiksom 40
- Ako je u ovom padajućem meniju izabrana opcija Fizičko lice, onda će se podatak koji se upisuje u polje PIB, prilikom izdavanja fiskalnih dokumenata, biti zanemaren i neće biti poslat u procesor fiksalnih računa niti će biti odštampan na fiskalnom dokumentu. Identifikacija fizičkih lica, prilikom izdavanja fiskalnih dokumenata, vrši se na način koji je opisan ovde.
- Ako je u ovom padajućem meniju izabrana opcija Samostalna delatnost, onda će se podatak koji se upisuje u polje PIB tretirati kao JMBG i biće poslat u procesor fiksalnih računa i odštampan na fiskalnom dokumentu sa prefiksom 11
- Ako je u ovom padajućem meniju izabrana opcija Korisnik javnih sredstava, onda će prilikom izdavanja fiskalnih računa podatak koji je upisan u polje PIB biti spojen sa podatkom koji je upisan u polje JBKJS (jedinstveni broj korisnika javnih sredstava) i kao takav će biti odštampan u fiskalnom računu i poslat u procesor fiksalnih računa sa prefiksom 12.
- Polja za unos teksta Naziv, Adresa, Grad, Po. broj, Država, Matični broj, PIB, Šifra i JBKJS u koja možete da upišete odgovarajuće podatke.
- Dugme Preuzmi iz NBS. Program Sors Kasa omogućava preuzimanje podataka o kupcu sa servisa Narodne banke Srbije. Da biste preuzeli podatke o kupcu sa servisa NBS, potrebno je da upišete njegov PIB i da kliknete na dugme Preuzmi iz NBS i polja za unos teksta, koja su navedena u prethodnom koraku, će biti automatski popunjena. Ova mogućnost postoji samo za domaće kupce.
U delu kartice Podaci za kontakt, koji je na slici označen brojem 2, možete da, u odgovarajuća polja, upišete osobu za kontakt, brojeve telefona i e-mail adresu.
U delu kartice Sistemske informacije, koji je na slici označen brojem 3, može da upišete sledeće podatke:
- U slučaju da ste sa kupcem dogovorili trajni popust za artikle ili usluge, taj podatak možete da upišete u polje Popust. Ugovoreni popust će se automatski prikazivati prilikom izdavanja fiskalnih dokumenata transakcije prodaja.
- Ako sa kupcem imate dogovor da preuzetu robu plaća odloženo, u polje Valuta plaćanja možete da upišete broj dana odloženog plaćanja koje ste mu odobrili. Prilikom izdavanja fiskalnih dokumenata transakcije prodaja program će automatski u polje Datum valute upisati datum do koga je potrebno da kupac izvrši plaćanje, tako što će na datum izdavanja fiskalnog dokumenta dodati broj dana koji ste upisali u polje za unos teksta Valuta plaćanja.
- Ukoliko postoji potreba vezivanja kupca za određeni cenovnik, to možete uraditi jednostavnim izborom cenovnika iz padajućeg menija Cenovnik.
- Program Sors Kasa omogućava prikazivanje upozorenja za kupca prilikom izdavanja fiskalnih dokumenata transakcije prodaja. Praktično, prilikom izdavanja fiskalnih dokumenata transakcije prodaja, kada operater izabere određenog kupca, ako je tako podešeno, prikazaće se prozor sa upozorenjem. Upozorenje koje želite da se prikaže operateru, kada prilikom formiranja fiskalnog dokumenta izabere kupca, možete da upišete u polje Upozorenje.
- Ako se program Sors Kasa koristi zajedno sa poslovnim programom Sors (više o integraciji ova dva programa možete da saznate ovde) i u slučaju da je kupac korisnik javnih sredstava možete da izaberete da li se elektronske fakture za kupca podrazumevano dostavljaju u Centralni registar faktura (CRF). U slučaju da je potrebno da se elektronske fakture za kupca podrazumevano dostavljaju u CRF pored opcije E faktura se podrazumevano dostavlja na CRF (važi za korisnike javnih sredstava) treba da postavite znak za potvrdu a ako se elektronske fakture podrazumevano ne dostavljaju u CRF treba da uklonite znak za potvrdu ispred ove opcije. Više informacija o slanju elektronskih faktura korisnicima javnih sredstava možete da saznate ovde.
Ako je potrebno, napomenu za kupca možete da upišete u polje Napomena, koje se nalazi u delu kartice koji je na slici označen brojem 4.
Pošto upišete sve podatke kliknite na dugme Snimi i kupac će biti upisan u bazu.
PREGLED I IZMENA PODATAKA O KUPCIMA
Karticu za pregled kupaca možete da pokrenete na sledeći način:
- U komandnom meniju odaberite stavku Šifarnici
- Kliknite na stavku Pregled kupaca
- Kartica za pregled i izmenu kupaca prikazana je na slici koja sledi.
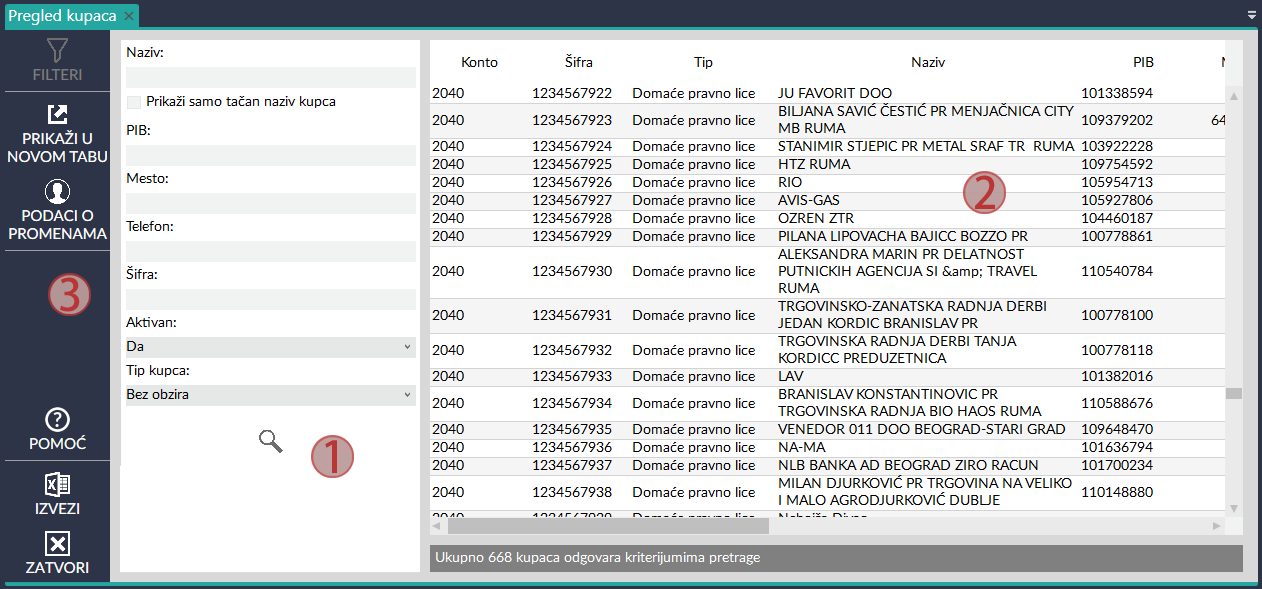
U delu kartice koja je na slici označena brojem 1 nalaze se kriterijumi za pretraživanje kupaca. Pretragu kupaca možete da vršite po sledećim kriterijumima:
- Naziv. Ako u ovo polje unesete naziv ili deo naziva kupca i pritisnete taster Enter ili kliknete na sličicu lupe, u tabeli, koja je na slici označena brojem 2, će se prikazati kupci u čijem nazivu postoji kombinacija slova koju ste prethodno upisali.
- Ako je postavljen znak za potvrdu ispred opcije Prikaži samo tačne nazive onda će biti prikazani samo kupci čiji je naziv identičan tekstu koji ste upisali.
- PIB. Pošto u ovo polje unesete PIB kupca i pritisnete taster Enter ili kliknete na sličicu lupe, u tabeli, koja je na slici označena brojem 2, će se prikazati kupac čiji PIB ste upisali.
- Mesto. U ovo polje možete da upišete određeno mesto i ako kliknete na sličicu lupe ili pritisnete taster Enter, u tabeli, koja je na slici označena brojem 2, će se prikazati svi kupci čije je sedište u mestu koje ste upisali.
- Telefon. Pretragu možete izvršiti i po broju telefona kontakt osobe.
- Šifra. Pretragu možete izvršiti i po šifri kupca.
- U padajućem meniju Aktivan možete izabrati da li želite da prikažete aktivne, neaktivne ili sve kupce.
- U padajućem meniju Tip kupca možete da izaberete tip kupca (Domaće pravno lice, Inostrano pravno lice, Fizičko lice ili Samostalna delatnost)
Kriterijumi za pretraživanje mogu međusobno da se kombinuju. Na primer, možete da upišete određeno mesto i naziv kupca ili deo naziva kupca i kao rezultat pretrage u tabeli će se prikazati kupci koji u svom nazivu imaju upisanu kombinaciju slova, a sedište im je u mestu koje ste upisali. Ako sva polja ostavite prazna i kliknete mišem na sličicu lupe ili pritisnete taster Enter u tabeli će biti prikazani svi kupci koji postoje u bazi podataka.
U delu kartice koji je na slici označen brojem 3 nalaze se sledeće opcije:
- Filteri. U slučaju da želite da oslobodite dodatan prostor na ekranu za prikazivanje informacija koje se nalaze u tabeli (označena brojem 2 na slici) možete da sakrijete filtere za pretraživanje (označeni brojem 1 na slici). Sakrivanjem filtera tabela će zauzeti deo prozora koji je inicijalno predviđen za filtere, što znači da ćete biti u prilici da vidite više informacija o kupcima na jednom ekranu (bez upotrebe klizača, tzv. skrolovanja). Klikom na dugme Filteri možete da sakrijete filtere (označeni brojem 1 na slici) ako su prikazani, odnosno da ih prikažete ako su sakriveni.
- Prikaži u novom tabu. Ako kliknete na ovo dugme otvoriće se kartica koja je identična kartici za unos kupca u kojoj će biti prikazani podaci o kupcu na koga ste kliknuli. Podatke o kupcu na koga ste kliknuli možete da izmenite ako u ovoj kartici kliknete na dugme Izmeni. U ovoj kartici važe ista pravila kao i u kartici za unos kupaca, tako da ih ovde nećemo ponavljati.
- Podaci o promenama. Kada selektujete određeni artikal i kliknete na dugme Podaci o promenama, otvara se prozor koji sadrži podatke o korisničkom nalogu i vremenu unosa ili izmene kupca.
- Izvezi. Klikom na stavku Izvezi možete da izvezete prikazane podatke u .csv fajl.
Ako desnim tasterom miša kliknete na određenog kupca u tabeli, prikazaće se meni sa sledećim opcijama:
- Prikaži izabranog kupca u novom tabu. Ova stavka ima istu funkciju kao i dugme Prikaži u novom tabu, koje je prethodno opisano.
- Obriši izabranog kupca. Klikom na ovu opciju možete da obrišete kupca, sa time da imate u vidu da je dozvoljeno isključivo brisanje kupaca kojima nije izdat nijedan dokument.
- Prikaz filtera. Ova stavka ima istu funkciju kao dugme Filteri, koje je prethodno opisano.
- Izvezi spisak artikala u Excel. Ova opcija omogućava izvoz podataka koji su prikazani u tabeli u .csv fajl.
- Promeni status selektovanom kupcu. Ako kliknete na kupca koji je neaktivan i zatim izaberete ovu opciju kupac će promeniti status u aktivan i obrnuto, ako kliknete na kupca koji je aktivan i zatim izaberete ovu opciju kupac će promeniti status u neaktivan.
- Kopiraj. Klikom na ovu stavku vrši se kopiranje sadržaja ćelije na koju ste kliknuli.
Datum poslednje izmene članka: 23.12.2023